Yocto Recovery SD card
This page is using the default release RELEASE_MORTY_V1.0_DART-6UL.
To view this page for a specific Variscite SoM and software release, please follow these steps:
- Visit variwiki.com
- Select your SoM
- Select the software release
Variscite provides a recovery SD card image that can be used to install the pre-built U-Boot, Linux kernel and the file system into the internal storage of the SOM.
Download the recovery SD card image
Download the latest recovery SD card from Variscite's FTP server: https://variscite-public.nyc3.cdn.digitaloceanspaces.com/DART-6UL/Software/yocto
Note: Some web browsers have removed FTP support. Please see our FTP wiki page.
The easiest way to download files from an FTP server using the Linux command line is to use wget:
$ wget https://variscite-public.nyc3.cdn.digitaloceanspaces.com/DART-6UL/Software/yocto/morty-fslc-4.1.15-mx6ul-v1.0.img.gz
Write the image to an SD card
Double check that the device is correct to avoid accidentally overwriting a different device and potentially damaging your existing operating system.
Using a Linux based host
Plug-in the SD card to your Linux host PC, run dmesg and see which device is added (i.e. /dev/sdX or /dev/mmcblkX)
$ sudo umount /dev/sdX?* # For img.gz files: $ zcat <image name>.img.gz | sudo dd of=/dev/sdX bs=1M && sync (Replace /dev/sdX with your actual device)
Using a Windows based host
- Download Win32 Disk Imager from: https://sourceforge.net/projects/win32diskimager/ and install it.
- Extract the downloaded image:
- Insert your SD card into your PC.
No need to format the SD card before writing the image to it, as the card will be formatted once it will be flashed. - Run the file named Win32DiskImager.exe (in Windows 7, 8 and 10 we recommend that you right-click this file and choose “Run as administrator”).
- If the SD card (Device) you are using isn’t found automatically. Click on the drop down box and select it.
- In the Image File box, choose the .img/.wic file you have extracted previously.
- Click Write.
- After a few minutes, you receive a notification that your SD has been created successfully.
Using a Mac OS X host
Use the dd Utility for MAC OS X to flash .img/.wic files to your SD card
Recover NAND flash/eMMC
- Power-off the board.
- Insert the SD card into the SD card slot of the carrier board (DVK)
- Make sure the Boot Mode is set to SD card: see Setting the Boot Mode section
- Power up the board - it will boot into Linux from the SD card
Flash from GUI
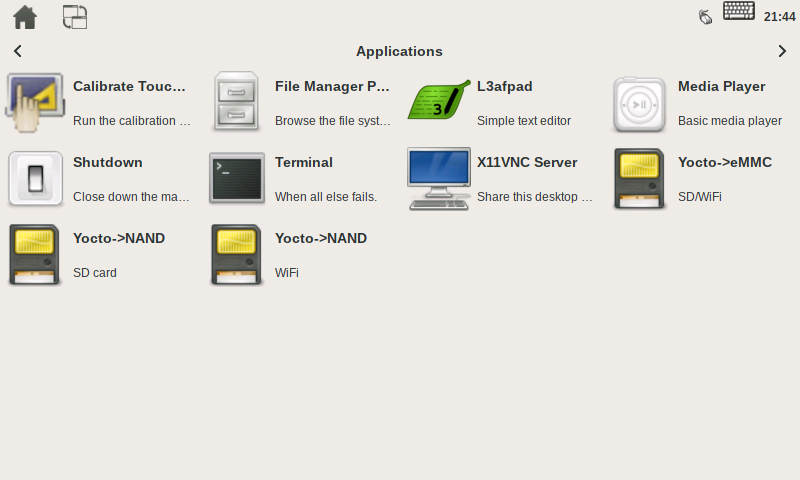
Touch/Click on the appropriate icon:
- Install Yocto NAND, WiFi: Flash Yocto with WiFi support to NAND flash
- Install Yocto NAND, SD card: Flash Yocto with SD card support to NAND flash
- Install Yocto eMMC (SD/WiFi) : Flash Yocto to eMMC (installs both SD card and WiFi dtbs to the BOOT partition and let U-Boot select between them at boot time)
Flash from command line
- Login as root (no password)
- From Linux command line, run the following script:
# install_yocto.sh - Install Yocto to the SOM's internal storage (follow the printed instructions)
SD card image file tree
/opt/images/
└── Yocto
├── imx6ul-var-dart-emmc_wifi.dtb
├── imx6ul-var-dart-nand_wifi.dtb
├── imx6ul-var-dart-sd_emmc.dtb
├── imx6ul-var-dart-sd_nand.dtb
├── imx6ull-var-dart-emmc_wifi.dtb
├── imx6ull-var-dart-nand_wifi.dtb
├── imx6ull-var-dart-sd_emmc.dtb
├── imx6ull-var-dart-sd_nand.dtb
├── rootfs.tar.gz
├── rootfs.ubi
├── SPL-nand
├── SPL-sd
├── u-boot.img-nand
├── u-boot.img-sd
└── zImage
The install_yocto.sh script file is located at /usr/bin/