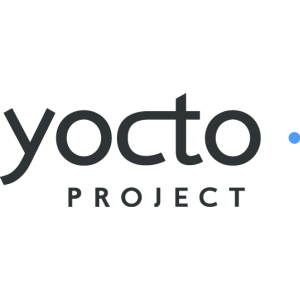Yocto Start Here: Difference between revisions
No edit summary |
|||
| (55 intermediate revisions by 7 users not shown) | |||
| Line 1: | Line 1: | ||
<!-- Set release according to "release" parameter in URL and use | <!-- Set release according to "release" parameter in URL and use MORTY_V1.0_DART-6UL as default | ||
--> {{# | --> {{INIT_RELEASE_PARAM|RELEASE_MORTY_V1.0_DART-6UL}}<!-- | ||
--> {{#lst: | --> {{#lst:Yocto_Platform_Customization|{{#var:RELEASE_PARAM}}}} <!-- | ||
--> {{PageHeader|{{#var:HARDWARE_NAME}} | --> {{#lst:B2QT_Platform_Customization|{{#var:RELEASE_PARAM}}}} <!-- | ||
[[File:Yocto.png|x300px]] | --> {{#lst:Debian_Platform_Customization|{{#var:RELEASE_PARAM}}}} <!-- | ||
--> {{#vardefine:BUILD_PAGE|Yocto_Build_Release}} | |||
{{#vardefine:PLATFORM_OS|Yocto}} | |||
{{#vardefine:DEV_GUIDE|{{#var:HARDWARE_NAME}}_Yocto}} | |||
{{#vardefine:DEV_ENV_SETUP|Yocto_Development_Environment}} <!-- Default to Yocto | |||
--> {{#varexists:DEBIAN_NAME | | |||
{{#vardefine:BUILD_PAGE|Yocto_Debian_Build_Release}} | |||
{{#vardefine:PLATFORM_OS|Debian}} | |||
{{#vardefine:DEV_GUIDE|{{#var:HARDWARE_NAME}}_Debian}} | |||
{{#vardefine:DEV_ENV_SETUP|Debian_Development_Environment}} | }} <!-- Debian | |||
--> {{#varexists:B2QT_BSP_VERSION | | |||
{{#vardefine:BUILD_PAGE|B2QT_Build_Release}} | |||
{{#vardefine:PLATFORM_OS|Boot2Qt}} | |||
{{#vardefine:DEV_GUIDE|{{#var:HARDWARE_NAME}}_B2QT}} | |||
{{#vardefine:DEV_ENV_SETUP|Yocto_Development_Environment}} | }} <!-- B2Qt | |||
--> {{PageHeader|{{#var:HARDWARE_NAME}} First Time? Start Here}} {{DocImage|category1={{#var:HARDWARE_NAME}}|category2=Yocto}}[[Category:Debian]] __toc__ <!-- | |||
Show a logo for Debian or Yocto/B2Qt conditionally | |||
--> {{#ifeq:{{#var:PLATFORM_OS}}|Debian|[[File:Debian.png|x300px]]|[[File:Yocto.png|x300px]]}} <!-- | |||
Create HARDWARE_NAME_2 variable: | |||
--> {{#switch:{{#var:HARDWARE_NAME}} | | |||
DART-6UL={{#vardefine:HARDWARE_NAME_2|VAR-SOM-6UL}} | | |||
DART-MX8M-MINI={{#vardefine:HARDWARE_NAME_2|VAR-SOM-MX8M-MINI}} | | |||
DART-MX8M-PLUS={{#vardefine:HARDWARE_NAME_2|VAR-SOM-MX8M-PLUS}} | | |||
VAR-SOM-MX6={{#vardefine:HARDWARE_NAME_2|VAR-SOM-SOLO/DUAL}} | | |||
VAR-SOM-MX8={{#vardefine:HARDWARE_NAME_2|SPEAR-MX8}} | | |||
#default= | |||
}} | |||
= Step One: Read Documentations = | = Step One: Read Documentations = | ||
Please download and read the development kit documentation on Variscite website | Please download and read the development kit documentation on the [https://www.variscite.com/ Variscite website]. | ||
{{note| | {{note|'''Note:''' Make sure you read the Quick Start Guide:<br> | ||
{{QUICK_START_GUIDE_LINK|{{#var:HARDWARE_NAME}}}}<br> | |||
{{#varexists:HARDWARE_NAME_2|{{QUICK_START_GUIDE_LINK|{{#var:HARDWARE_NAME_2}}}}|}} | |||
|info}}<!-- | |||
Display YT video (if available) | |||
To enable borders for debug purpose: rules=all style="border-radius:1px; border:1px solid #FF0000" | |||
--> | |||
{| | |||
| {{YT_UNBOXING_VIDEO|{{#var:HARDWARE_NAME}}|325|200}} | |||
| | |||
| {{YT_UNBOXING_VIDEO|{{#var:HARDWARE_NAME_2}}|325|200}} | |||
|} | |||
= Step Two: Setup Linux host PC Development Environment = | = Step Two: Setup Linux host PC Development Environment = | ||
Set up your development environment. | Set up your development environment. | ||
* [[ | * [[{{#var:DEV_ENV_SETUP}}|Setting a Development Environment]] | ||
= Step Three: Evaluation Kit Power Up = | = Step Three: Evaluation Kit Power Up = | ||
You should have the serial cable connected to the debug port, as describe in the quick start guide.<br> | |||
Under Ubuntu (or other Linux based OS) minicom or picocom are recommended.<br> | |||
< | Under Windows PuTTY or Tera Term are recommended.<br> | ||
For example, to use picocom under Ubuntu:<br> | |||
Open a terminal a run: | |||
<pre> | |||
$ dmesg | |||
One of the last lines should be something like: "FTDI USB Serial Device converter now attached to ttyUSBX" (the X should be a number) | |||
$ sudo apt-get install picocom | |||
$ sudo picocom -b 115200 /dev/ttyUSBX (replace the X with the number from the dmesg output). | |||
(If you want to exit picocom press Ctrl+A+X) | |||
</pre> | |||
And to use PuTTY under Windows: | |||
<pre> | |||
Click the "Windows key"+"R" to open the "Run" window, type "devmgmt.msc" and hit "Enter" to open the Device Manager. | |||
In Device Manager, expend the "Ports (COM & LTP)" entry. | |||
You should have a "USB Serial Port (COMXX)" entry there after you connect the Debug cable (the XX should be a number). | |||
Run PuTTY as an administrator. | |||
In the Putty "Session" screen: | |||
Choose "Serial" under "Connection type". | |||
in the "Serial line" field, put in COMXX (replace the XX with the number seen in your Device Manager). | |||
Under "Speed" put in "115200". | |||
In the "Connection" -> "Serial" screen: | |||
Make sure the "Data bits" are set to "8", "Stop bits" to "1", "Parity" to "None" and "Flow control" to "None". | |||
Click on "Open". | |||
</pre> | |||
Note:<br> | |||
If you are using a virtual machine, make sure the USB device is used by the correct OS.<br> | |||
<br> | |||
Power up the board.<br> | |||
When board boots, make sure you see the U-Boot and kernel prints on your host PC terminal. You will need to type-in commands in the command prompt late in the development stages.<br> | |||
{{#ifeq:{{#var:PLATFORM_OS}}|Debian| | |||
The Linux login user and password is 'root'.| | |||
The Linux login is root (no password). | |||
}} | |||
{{note| IMPORTANT:<br>Don't continue without the serial console operating.|info}} | |||
* | = Step Four: A quick test with recovery SD card = | ||
** {{Varlink| | Please follow the below guide to boot the evaluation kit with a bootable SD card, and burn a complete {{#var:PLATFORM_OS}} image into the SOM's internal storage (NAND flash/eMMC) | ||
** {{Varlink|Yocto QT Hello World|{{#var:RELEASE_LINK}}|Building A | * {{Varlink|{{#ifeq:{{#var:PLATFORM_OS}}|Debian|Debian_Recovery_SD_card|Yocto_Recovery_SD_card}}|{{#var:RELEASE_LINK}}|Using the recovery SD card}} | ||
{{#ifeq:{{#var:PLATFORM_OS}}|Debian | |||
|{{note| Note:<br>The SD card, shipped with the Evaluation Kit, is pre-flashed with a Yocto recovery SD card image.|info}} | |||
|}}<!-- | |||
--> | |||
= Step Five: What next? = | |||
For your next steps you can either use the pre-built recovery SD card or you can build a complete {{#var:PLATFORM_OS}} image yourself: | |||
* {{Varlink|{{#var:BUILD_PAGE}}|{{#var:RELEASE_LINK}}|Build {{#var:PLATFORM_OS}} from source code}} | |||
{{#ifeq:{{#var:PLATFORM_OS}}|Debian|| | |||
** [[Yocto Common Errors|Yocto common build errors]] | |||
}} | |||
This guide will help you build a complete {{#var:PLATFORM_OS}} build, resulting in all required binaries to create a full bootable {{#var:PLATFORM_OS}} SD card, and all required binaries to burn to the SOM's internal storage (NAND flash or eMMC).<br> | |||
<br> | |||
* Start your application programming: | |||
** {{Varlink|{{#ifeq:{{#var:PLATFORM_OS}}|Debian|Debian_Hello_World|Yocto_Hello_World}}|{{#var:RELEASE_LINK}}|Hello World 'C' application}} | |||
{{#switch:{{#var:PLATFORM_OS}}|Debian=|Yocto|Boot2Qt= | |||
** {{Varlink|Yocto QT Hello World|{{#var:RELEASE_LINK}}|Building A Qt Hello World}} | |||
}} | |||
** {{Varlink|Yocto Programming with Eclipse|{{#var:RELEASE_LINK}}|Debugging with Eclipse}} | ** {{Varlink|Yocto Programming with Eclipse|{{#var:RELEASE_LINK}}|Debugging with Eclipse}} | ||
** {{Varlink|Yocto | ** {{Varlink|Yocto Programming with VSCode|{{#var:RELEASE_LINK}}|Debugging with Visual Studio Code}} | ||
** {{Varlink|Yocto Programming with CodeBlocks|{{#var:RELEASE_LINK}}|Debugging with Code::Blocks}} | |||
** {{Varlink|{{#ifeq:{{#var:PLATFORM_OS}}|Debian|Debian Setup TFTP/NFS|Yocto Setup TFTP/NFS}}|{{#var:RELEASE_LINK}}|TFTP & NFS}} | |||
** | <br> | ||
* Test various interfaces: check the How-to column in the {{Varlink|{{#var:DEV_GUIDE}}|{{#var:RELEASE_LINK}} | Developer Guide}} | |||
<br> | |||
** | |||
* | |||
* Contact Support | * Contact Support | ||
** [http://www.variscite.com/support/variscite-customer-portal '''Variscite Customer Portal'''] <br> Register at Variscite Customer Portal to get high quality engineering support for Variscite products | ** [http://www.variscite.com/support/variscite-customer-portal '''Variscite Customer Portal'''] <br> Register at Variscite Customer Portal to get high quality engineering support for Variscite products | ||
Latest revision as of 22:04, 23 October 2024
This page is using the default release RELEASE_MORTY_V1.0_DART-6UL.
To view this page for a specific Variscite SoM and software release, please follow these steps:
- Visit variwiki.com
- Select your SoM
- Select the software release
Step One: Read Documentations
Please download and read the development kit documentation on the Variscite website.
DART-6UL Unboxing video |
VAR-SOM-6UL Unboxing video |
Step Two: Setup Linux host PC Development Environment
Set up your development environment.
Step Three: Evaluation Kit Power Up
You should have the serial cable connected to the debug port, as describe in the quick start guide.
Under Ubuntu (or other Linux based OS) minicom or picocom are recommended.
Under Windows PuTTY or Tera Term are recommended.
For example, to use picocom under Ubuntu:
Open a terminal a run:
$ dmesg One of the last lines should be something like: "FTDI USB Serial Device converter now attached to ttyUSBX" (the X should be a number) $ sudo apt-get install picocom $ sudo picocom -b 115200 /dev/ttyUSBX (replace the X with the number from the dmesg output). (If you want to exit picocom press Ctrl+A+X)
And to use PuTTY under Windows:
Click the "Windows key"+"R" to open the "Run" window, type "devmgmt.msc" and hit "Enter" to open the Device Manager. In Device Manager, expend the "Ports (COM & LTP)" entry. You should have a "USB Serial Port (COMXX)" entry there after you connect the Debug cable (the XX should be a number). Run PuTTY as an administrator. In the Putty "Session" screen: Choose "Serial" under "Connection type". in the "Serial line" field, put in COMXX (replace the XX with the number seen in your Device Manager). Under "Speed" put in "115200". In the "Connection" -> "Serial" screen: Make sure the "Data bits" are set to "8", "Stop bits" to "1", "Parity" to "None" and "Flow control" to "None". Click on "Open".
Note:
If you are using a virtual machine, make sure the USB device is used by the correct OS.
Power up the board.
When board boots, make sure you see the U-Boot and kernel prints on your host PC terminal. You will need to type-in commands in the command prompt late in the development stages.
The Linux login is root (no password).
Don't continue without the serial console operating.
Step Four: A quick test with recovery SD card
Please follow the below guide to boot the evaluation kit with a bootable SD card, and burn a complete Yocto image into the SOM's internal storage (NAND flash/eMMC)
Step Five: What next?
For your next steps you can either use the pre-built recovery SD card or you can build a complete Yocto image yourself:
This guide will help you build a complete Yocto build, resulting in all required binaries to create a full bootable Yocto SD card, and all required binaries to burn to the SOM's internal storage (NAND flash or eMMC).
- Start your application programming:
- Test various interfaces: check the How-to column in the Developer Guide
- Contact Support
- Variscite Customer Portal
Register at Variscite Customer Portal to get high quality engineering support for Variscite products
- Variscite Customer Portal