Yocto Build Release
Installing required packages
Follow the link below and install all required packages on your machine.
www.yoctoproject.org/docs/latest/yocto-project-qs/yocto-project-qs.html
Please make sure your host PC is running Ubuntu 14.04/16.04 64-bit and install the following packages:
$ sudo apt-get install gawk wget git-core diffstat unzip texinfo gcc-multilib \ build-essential chrpath socat cpio python python3 python3-pip python3-pexpect \ xz-utils debianutils iputils-ping libsdl1.2-dev xterm $ sudo apt-get install autoconf libtool libglib2.0-dev libarchive-dev python-git \ sed cvs subversion coreutils texi2html docbook-utils python-pysqlite2 \ help2man make gcc g++ desktop-file-utils libgl1-mesa-dev libglu1-mesa-dev \ mercurial automake groff curl lzop asciidoc u-boot-tools dos2unix mtd-utils pv \ libncurses5 libncurses5-dev libncursesw5-dev libelf-dev zlib1g-dev
Documentation
- Yocto Project Core - Morty 2.2.1 (released on 02/24/2017)
Documentation is available from www.yoctoproject.org
- FSL Community BSP Release Notes 2.2 documentation
Documentation is available from http://freescale.github.io
- Kernel documentation from fsl-yocto-L4.1.15_2.0.0-ga release
Documentation is available for download from fsl-yocto-imx-4.1.15_2.0.0-docs
Download Yocto Morty based on Freescale Community BSP
$ git config --global user.name "Your Name" $ git config --global user.email "Your Email" $ mkdir ~/bin (this step may not be needed if the bin folder already exists) $ curl http://commondatastorage.googleapis.com/git-repo-downloads/repo > ~/bin/repo $ chmod a+x ~/bin/repo $ export PATH=~/bin:$PATH
$ mkdir ~/var-fslc-yocto $ cd ~/var-fslc-yocto
Now, choose between downloading the latest revision (recommended), and downloading a release tag, and follow only one of the next two sub-sections, accordingly:
Download the latest revision (recommended)
$ repo init -u https://github.com/varigit/variscite-bsp-platform.git -b morty $ repo sync -j4
Download a release tag
Each release in https://github.com/varigit/variscite-bsp-platform/releases corresponds to a tag.
The tags are also listed in https://github.com/varigit/variscite-bsp-platform/tags
To specify a specific release/tag, run the following:
$ repo init -u https://github.com/varigit/variscite-bsp-platform.git -b refs/tags/TAG_NAME For example: $ repo init -u https://github.com/varigit/variscite-bsp-platform.git -b refs/tags/morty-fslc-4.1.15-mx6ul-v1.0
$ repo sync -j4
Setup and build Yocto
Supported images
The following images are provided by Variscite for evaluation purpose
- fsl-image-gui: Default Variscite demo image with a GUI without any Qt content. This image recipe works on all backends for X11, Frame Buffer and Wayland and the content is optimized to fit 512MB NAND flash.
- fsl-image-qt5: Extends fsl-image-gui image with Qt5 support and various Qt samples for X11, Frame Buffer and Wayland backends.
The following images are provided by FSL Community BSP:
- fsl-image-machine-test: A console-only image that includes gstreamer packages and test and benchmark applications.
- fsl-image-mfgtool-initramfs: Small image to be used with Manufacturing Tool (mfg-tool) in a production environment.
See the list of Yocto Project’s reference images in Yocto Project Reference Manual
Supported distros
The following distros can be used:
- fslc-x11: Distro for X11 without wayland. This distro include x11 feature and doesn’ has wayland support.
- fslc-framebuffer: Distro for Framebuffer graphical backend. This distro doesn’t include X11 and wayland features.
- fslc-wayland: Distro for Wayland without X11. This distro includes wayland feature but doesn’t have x11 support.
- fslc-xwayland: Distro for Wayland with X11. This distro includes both wayland and X11 features.
Note: Also standard Poky distros can be used
Build X11 GUI demo image
$ cd ~/var-fslc-yocto $ MACHINE=imx6ul-var-dart DISTRO=fslc-x11 . setup-environment build_x11
Optional steps: local.conf customization
launch bitbake:
Without Qt content: $ bitbake fsl-image-gui Or with Qt content: $ bitbake fsl-image-qt5
Build console-only demo image
$ cd ~/var-fslc-yocto $ MACHINE=imx6ul-var-dart DISTRO=fslc-framebuffer . setup-environment build_fb
Optional steps: local.conf customization
Without Qt content: $ bitbake fsl-image-gui Or with Qt content: $ bitbake fsl-image-qt5
local.conf customization
Change the downloads directory
Create a /opt/yocto_downloads directory and set its permissions:
$ sudo mkdir /opt/yocto_downloads $ sudo chmod 777 /opt/yocto_downloads/
Direct downloads to it, by replacing 'DL_DIR ?= "${BSPDIR}/downloads/"' with 'DL_DIR = "/opt/yocto_downloads/"' in conf/local.conf:
$ sed -i 's/DL_DIR ?= "${BSPDIR}\/downloads/DL_DIR = "\/opt\/yocto_downloads/g' conf/local.conf
Add Eclipse debug and Qt creator support to your images
Append the following to the conf/local.conf file in your Yocto build directory, to add Eclipse debug and Qt creator support to your images:
EXTRA_IMAGE_FEATURES = " \
debug-tweaks \
tools-debug \
eclipse-debug \
"
IMAGE_INSTALL_append = " \
tcf-agent \
openssh-sftp-server \
"
Use systemd instead of SysV init
Append the following to the conf/local.conf file in your Yocto build directory, to use systemd instead of SysV init in your images:
DISTRO_FEATURES_append = " systemd" VIRTUAL-RUNTIME_init_manager = "systemd" DISTRO_FEATURES_BACKFILL_CONSIDERED = "sysvinit" VIRTUAL-RUNTIME_initscripts = "" IMX_DEFAULT_DISTRO_FEATURES_append = " systemd"
Create a read-only root file system
Append the following to the conf/local.conf file in your Yocto build directory, to create a read-only rootfs:
EXTRA_IMAGE_FEATURES += "read-only-rootfs"
Build Results
The resulted images are located in tmp/deploy/images/imx6ul-var-dart.
| Image Name |
How to use |
|---|---|
| fsl-image-gui-imx6ul-var-dart.sdcard | This image is for SD card boot. It can be flashed as-is on an SD card that can then be used to boot your system, according to the relevant startup-guide of your product (usually requires to press the boot select button, or toggle a DIP switch). For detailed information refer to the Create a bootable SD card section below. |
| fsl-image-gui-imx6ul-var-dart.tar.gz | Tarball with rootfs files. Can be used to create an NFS root file system on the host. See the Yocto Setup TFTP/NFS section for more info. Also used to create our extended SD card. See the Create a bootable SD card section below. |
| fsl-image-gui-imx6ul-var-dart.ubi | A complete UBI image containing a UBIFS volume, for writing to NAND flash. |
| zImage | Linux kernel image, same binary for SD card or NAND flash. |
| u-boot.img-nand | U-Boot built for NAND flash. |
| u-boot.img-sd | U-Boot built for SD card boot or eMMC boot. |
| SPL-sd | SPL built for SD card boot or eMMC boot. |
| SPL-nand | SPL built for NAND flash. |
| Image Name |
How to use |
|---|---|
| fsl-image-gui-imx6ul-var-dart.sdcard | This image is for SD card boot. It can be flashed as-is on an SD card that can then be used to boot your system, according to the relevant startup-guide of your product (usually requires to press the boot select button, or toggle a DIP switch). For detailed information refer to the Create a bootable SD card section below. |
| fsl-image-gui-imx6ul-var-dart.tar.gz | Tarball with rootfs files. Can be used to create an NFS root file system on the host. See the Yocto Setup TFTP/NFS section for more info. Also used to create our extended SD card. See the Create a bootable SD card section below. |
| fsl-image-gui-imx6ul-var-dart.ubi | A complete UBI image containing a UBIFS volume, for writing to NAND flash. |
| zImage | Linux kernel image, same binary for SD card/eMMC or NAND flash. |
| SPL-sd | SPL built for SD card boot or eMMC boot. |
| SPL-nand | SPL built for NAND flash. |
| u-boot.img-sd | U-Boot built for SD card boot or eMMC boot. |
| u-boot.img-nand | U-Boot built for NAND flash. |
| File Name | Description |
|---|---|
| zImage-imx6ul-var-dart-emmc_wifi.dtb | Device tree blob for DART-6UL with eMMC & WI-FI enabled. (SD card & NAND disabled) |
| zImage-imx6ul-var-dart-nand_wifi.dtb | Device tree blob for DART-6UL with NAND flash & WI-FI enabled. (SD card & eMMC disabled) |
| zImage-imx6ul-var-dart-sd_emmc.dtb | Device tree blob for DART-6UL with SD card & eMMC enabled (WIFI & NAND disabled) |
| zImage-imx6ul-var-dart-sd_nand.dtb | Device tree blob for DART-6UL with SD card & NAND flash enabled (WIFI & eMMC disabled) |
| zImage-imx6ull-var-dart-emmc_wifi.dtb | Device tree blob for DART-6ULL with eMMC & WI-FI enabled. (SD card & NAND disabled) |
| zImage-imx6ull-var-dart-nand_wifi.dtb | Device tree blob for DART-6ULL with NAND flash & WI-FI enabled. (SD card & eMMC disabled) |
| zImage-imx6ull-var-dart-sd_emmc.dtb | Device tree blob for DART-6ULL with SD card & eMMC enabled (WIFI & NAND disabled) |
| zImage-imx6ull-var-dart-sd_nand.dtb | Device tree blob for DART-6ULL with SD card & NAND flash enabled (WIFI & eMMC disabled) |
Create a bootable SD card
SD card structure
This is the structure of our Recovery/Extended SD card:
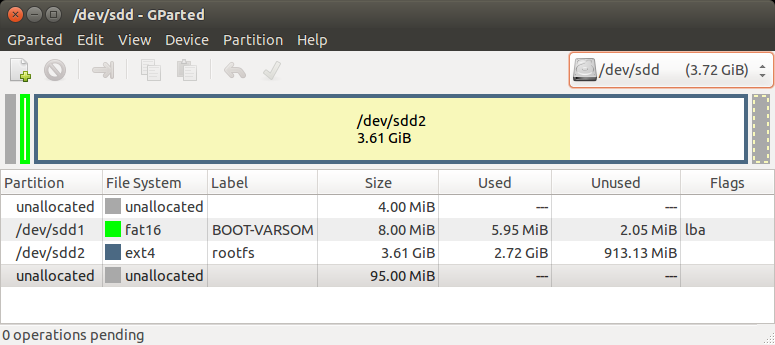
The SD card is divided into 3 sections as shown in the picture above:
- The first unallocated 4MiB are saved space for U-Boot. It can be replaced using the dd command as described in the Yocto Build U-Boot section.
- The first partition is a fat16 partition used for the device tree files and the kernel image file. You can copy them as described in the Yocto Build Linux section.
- The second partition is an ext4 partition that contains the complete file system and modules.
Note:
The last unallocated area is not used. It is there so that the rootfs will fit on any 4GB SD card, as not all 4GB SD cards are really the same size. If you want, you can use a program such as GParted to resize the roofs partition and make it end at the end of your specific SD card (of course, you can also use SD cards with much bigger capacity than 4GB, and then it makes more sense to resize the partition).
Also, if you create the extended SD card yourself by following the Create an extended SD card section below, and you use the '-a' option, the rootfs partition will end at the end of your specific SD card automatically.
Yocto pre-built bootable SD card
The Yocto build products contains many files as explained in the Build Results section. For example, fsl-image-gui-imx6ul-var-dart.sdcard, depending on your build. This is a complete image to be flashed directly to an SD card.
Example usage:
$ sudo umount /dev/sdX*
- For GUI-X11 & Qt5-X11
$ cd ~/var-fslc-yocto/build_x11 Or # For Qt5-FB $ cd ~/var-fslc-yocto/build_fb # For fsl-image-gui image (GUI-X11) $ sudo dd if=tmp/deploy/images/imx6ul-var-dart/fsl-image-gui-imx6ul-var-dart.sdcard of=/dev/sdX bs=1M && sync Or # For fsl-image-qt5 image (Qt5-X11 & Qt5-FB) $ sudo dd if=tmp/deploy/images/imx6ul-var-dart/fsl-image-qt5-imx6ul-var-dart.sdcard of=/dev/sdX bs=1M && sync Replace sdX with the right device name. This can be obtained by "dmesg" command on your host Linux PC, after the SD card reader is inserted.
- Note: Booting your system from an SD card requires pressing the boot-select button, or switching the relevant DIP switch to "Boot from SD card", according to the relevant start-up guide of your system"
Drawbacks of the native .sdcard yocto-built image, (relative to the Recovery/Extended SD card):
- The rootfs partition doesn't use the entire SD card.
- The rootfs partition is not labeled as rootfs.
- The NAND flash and eMMC installation scripts and images are not included.
Create an extended SD card
Variscite provides the var-create-yocto-sdcard.sh script which creates our NAND/eMMC recovery SD card - an SD card based on the fsl-image-gui filesystem, which copies the NAND flash burning scripts and relevant binaries for your convenience.
Later, you will be able to follow either the more automatic Yocto Recovery SD card guide or the more manual VAR-SOM-MX6 NAND flash burning guide to burn your images to NAND flash or eMMC.
Note:
This is essentially the same as our pre-built Recovery SD image, with the following main differences:
- The pre-built image's rootfs partition size is 3700MiB, which is also the default size when using the script, but the script also has an option to set the rootfs partition size to fill the whole free space of the used SD card. Anyway, you can always resize the partition later with an external tool such as gparted.
Naturally, the pre-built image is more straight forward and easier to use, while the script method is easier to customize.
Usage:
- Follow the Setup and build Yocto guide, and bitbake fsl-image-gui.
- Plug-in the SD card to your Linux HOST PC, run dmesg and see which device is added (i.e. /dev/sdX or /dev/mmcblkX)
$ cd ~/var-fslc-yocto
$ sudo MACHINE=imx6ul-var-dart sources/meta-variscite-fslc/scripts/var_mk_yocto_sdcard/var-create-yocto-sdcard.sh <options> /dev/sdX
(Replace /dev/sdX with your actual device)
options: -h Display help message -s Only show partition sizes to be written, without actually write them -a Automatically set the rootfs partition size to fill the SD card -r Select alternative rootfs for recovery images (default: build_x11/tmp/deploy/images/imx6ul-var-dart/fsl-image-gui-imx6ul-var-dart.*)
If you don't use the '-a' option, a default rootfs size of 3700MiB will be used The '-r' option allows you to create a bootable SD card with an alternative image for the installation to NAND flash or eMMC. Example: "-r tmp/deploy/images/imx6ul-var-dart/fsl-image-qt5-imx6ul-var-dart" -- selected the "Qt5 image with X11" recovery image
Boot the board with a bootable SD card
Note: Booting from SD card eliminates WiFi as the WiFi and SD card are using the same SDIO interface.
A typical use-case, is to boot from an SD card, flash the eMMC/NAND flash, and re-boot from the eMMC/NAND flash to have WiFi operational.
Setting the Boot Mode
Booting your system from an SD card requires switching the Boot DIP switches. See picture below.
- "00" The current position in the picture will set the system to boot from SD card
- "01" Moving the right switch will set the system to boot from eMMC
- "10" Moving the left switch will set the system to boot from NAND flash
- "11" is illegal.
Automatic device Tree selection in U-Boot
Enable/Disable Automatic Device Tree selection
To enable the automatic device tree selection in U-Boot (already enabled by default):
$ setenv fdt_file undefined $ saveenv
To disable the automatic device tree selection in U-Boot, set the device tree file manually:
$ setenv fdt_file YOUR_DTB_FILE $ saveenv
Make sure you don't set an inappropriate dtb file, like a dtb with nand on a SOM that has eMMC, or a dtb for mx6ull on a SOM with an mx6ul SOC.
Flash images to NAND/eMMC
Please refer to Yocto NAND Flash Burning guide.
Yocto Image Customization
Update Yocto Morty to Latest HEAD
From time to time we will post updates to meta-variscite that will include new features and bug fixes.
Follow the Download the latest revision step again to update your tree to the latest revision, and rebuild your image.
Update Yocto Morty to a Release Tag
Follow the Download a release tag step to update your tree to a release tag, and rebuild your image.
Forcing Clean Build
In order to update the kernel, U-Boot and rootfs: $ bitbake -c cleanall u-boot-variscite linux-variscite kernel-module-imx-gpu-viv ti-compat-wireless-wl18xx wl18xx-firmware cryptodev-module for GUI image $ bitbake -c clean fsl-image-gui for Qt5 image $ bitbake -c clean fsl-image-qt5
Qt5 for Embedded Linux
To run Qt5 applications without X11 backend the platform specific plugins (e.g. EGLFS or LinuxFB) should be configured with QT_QPA_PLATFORM environment variable or with -platform command-line.
Configure LinuxFB Plugin
DART-6UL supports only LinuxFB plugin
export QT_QPA_PLATFORM=linuxfb:fb=/dev/fb0:size=800x480:mmSize=160x95
Configure Touch Input
When no windowing system is present, the mouse, keyboard, and touch input are read directly via evdev or tslib.
Evdev
By default, the Qt5 uses automatic device discovery based on libudev. In case you want to override the default touchscreen configuration the following parameters can be used:
- /dev/input/... - Specifies the name of the input device. When not given, Qt looks for a suitable device either via libudev or by walking through the available nodes.
- rotate - On some touch screens the coordinates must be rotated, which is done by setting rotate to 90, 180, or 270.
- invertx and inverty - To invert the X or Y coordinates in the input events, pass invertx or inverty.
export QT_QPA_EVDEV_TOUCHSCREEN_PARAMETERS='/dev/input/touchscreen0'
Tslib
Tslib is used for resistive single-touch touchscreens and should be pre-configured with:
export TSLIB_TSEVENTTYPE='INPUT' export TSLIB_TSDEVICE='/dev/input/touchscreen0' export TSLIB_CALIBFILE='/etc/pointercal' export TSLIB_CONFFILE='/etc/ts.conf' export TSLIB_CONSOLEDEVICE='none' export TSLIB_FBDEVICE='/dev/fb0' export TSLIB_PLUGINDIR='/usr/lib/ts' export QT_QPA_EGLFS_TSLIB=1 export QT_QPA_FB_TSLIB=1
It is recommended to put the above setup inside /etc/profile.d/tslib.sh.
Running Qt5 Applications
$ cd /usr/share/qt5/examples/ $ touch/dials/dials --platform linuxfb $ gui/rasterwindow/rasterwindow --platform linuxfb $ touch/fingerpaint/fingerpaint --platform linuxfb $ widgets/mainwindows/mainwindow/mainwindow --platform linuxfb
UBIFS
By default we create ubifs image for 512MB NAND flash size.
You can change the size by editing ~/var-fslc-yocto/sources/meta-variscite-fslc/conf/machine/imx6ul-var-dart.conf
and comment / uncomment the relevant section based on size.
Make changes to the rootfs
The following is usually not the recommended way to work with Yocto.
You should usually create new specific recipes (.bb files) and/or append to specific present recipes by using .bbappend files.
However, if you are not yet experienced enough with Yocto, and you just want to quickly add your files to the resultant file system (or make any other change to it), you can do it in a general way, by using the following variable:
ROOTFS_POSTPROCESS_COMMAND
Specifies a list of functions to call once the OpenEmbedded build system has created the root filesystem.
You can specify functions separated by semicolons:
ROOTFS_POSTPROCESS_COMMAND += "function; ... "
If you need to pass the root filesystem path to a command within a function, you can use ${IMAGE_ROOTFS},
which points to the directory that becomes the root filesystem image. See the IMAGE_ROOTFS variable for more information.
The functions will be called right after the root filesystem is created and right before it is packed to images (.sdcard, .ubi, .tar.gz, etc.).
Example
Let's say you have your files that you want to put in the filesystem arranged on your host under a directory called /my_rootfs_additions, like the following:
my_rootfs_additions/
├── data
│ ├── example.m4v
│ └── example.bin
├── etc
│ └── example.conf
└── home
└── root
└── .example
And let's say you want to build the fsl-image-gui image.
Create a file called ~/var-fslc-yocto/sources/meta-variscite-fslc/recipes-images/images/fsl-image-gui.bbappend
with the following content:
add_my_files() {
cp -r /my_rootfs_additions/* ${IMAGE_ROOTFS}/
}
ROOTFS_POSTPROCESS_COMMAND += "add_my_files;"
Now, when you bitbake fsl-image-gui, the files in /my_rootfs_additions will be added to the rootfs (be careful when overwriting files).
