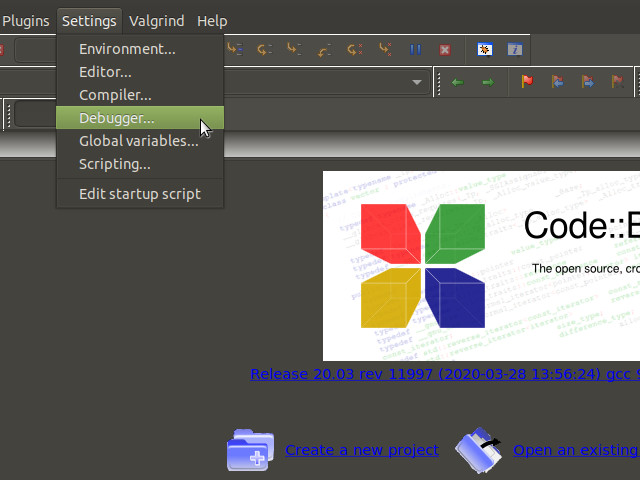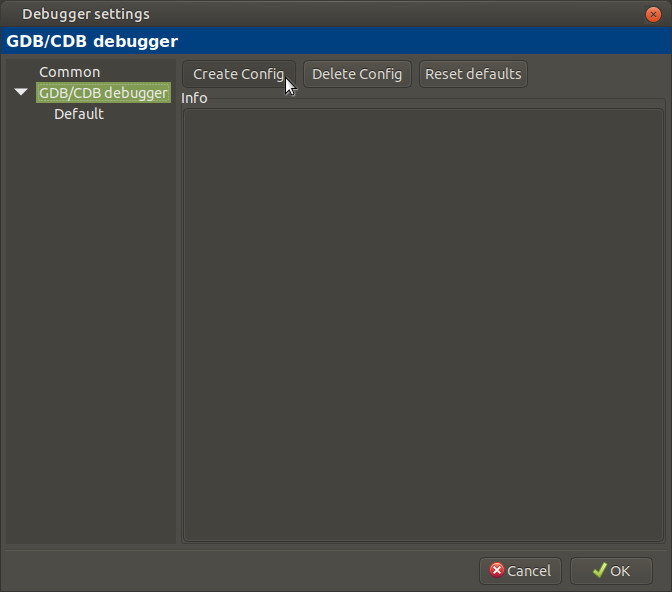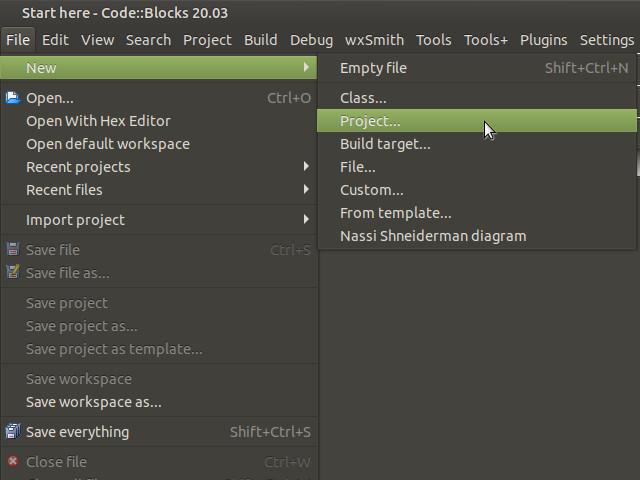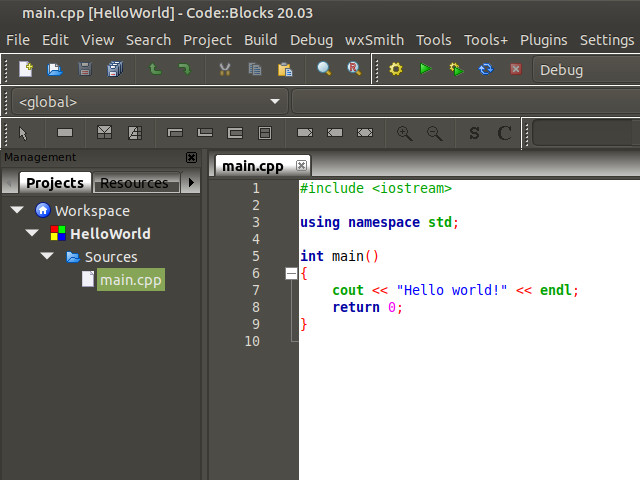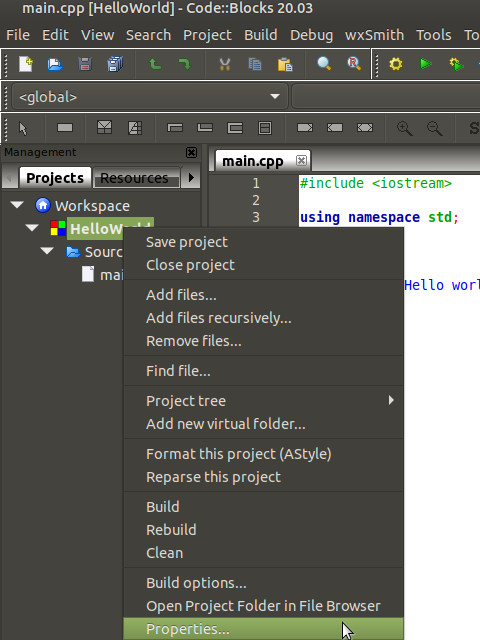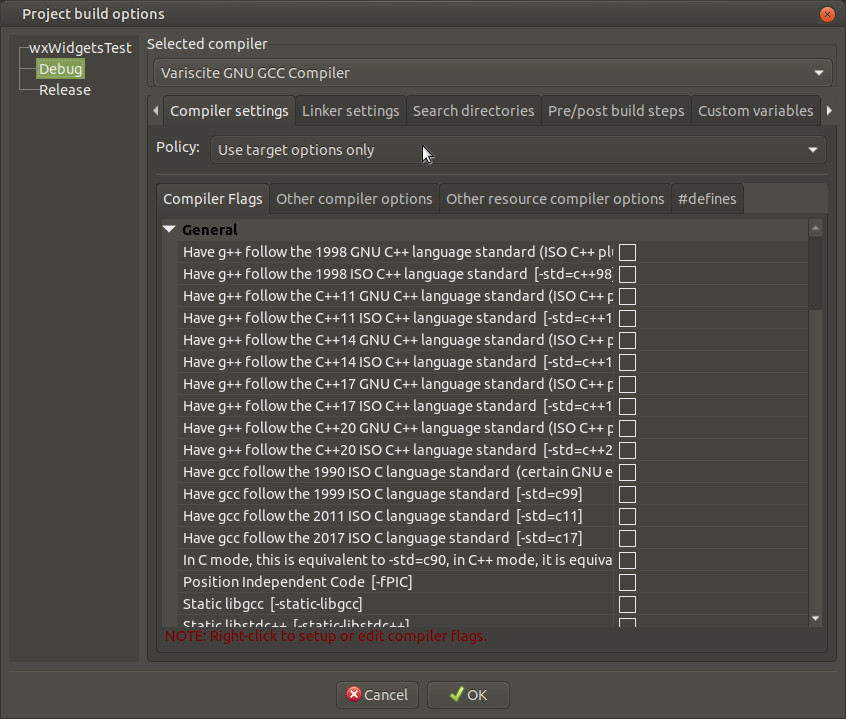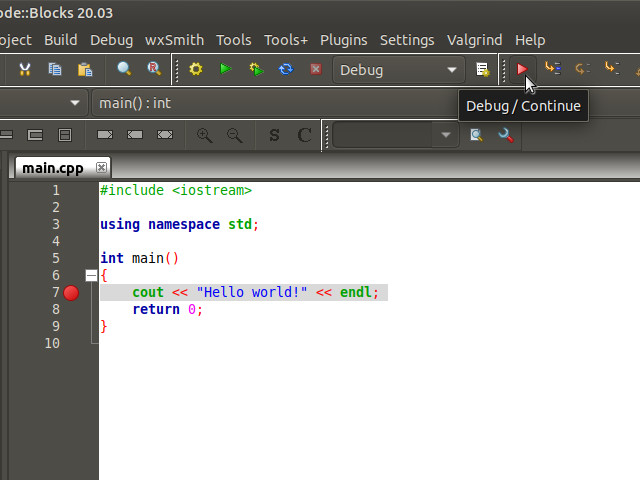Yocto Programming with CodeBlocks: Difference between revisions
No edit summary |
No edit summary |
||
| Line 14: | Line 14: | ||
= Create your rootfs with Code::Blocks debug support = | = Create your rootfs with Code::Blocks debug support = | ||
Debugging with Code::Blocks requires your preferred SSH server (openssh, dropbear, etc), gdb, and gdbserver installed on the target device. Append the following to the conf/local.conf file in your Yocto build directory: | Debugging with Code::Blocks requires your preferred SSH server (openssh, dropbear, etc), gdb, and gdbserver installed on the target device.<br> | ||
Append the following to the conf/local.conf file in your Yocto build directory: | |||
EXTRA_IMAGE_FEATURES = " \ | EXTRA_IMAGE_FEATURES = " \ | ||
| Line 263: | Line 264: | ||
In the "Project/targets option" window, scroll the tabs and click on the "Debugger" tab, then ensure "<Project>" is selected in the left pane. In the "Remote connection" area, populate the TARGET_IP and the TARGET_PORT that must match the value stored in file '''/home/user/bin/var-sdk.conf''' | In the "Project/targets option" window, scroll the tabs and click on the "Debugger" tab, then ensure "<Project>" is selected in the left pane.<br> | ||
In the "Remote connection" area, populate the TARGET_IP and the TARGET_PORT that must match the value stored in file '''/home/user/bin/var-sdk.conf''' | |||
[[File:CodeBlocks-RemoteConnection.jpg]] | [[File:CodeBlocks-RemoteConnection.jpg]] | ||
Revision as of 13:07, 7 February 2022
Code::Blocks is a free C/C++ IDE built around a plugin framework, designed to be very extensible and fully configurable.
This guide demonstrates how to create and debug a C++ application using Code::Blocks on the DART-MX8M-MINI.
Create your rootfs with Code::Blocks debug support
Debugging with Code::Blocks requires your preferred SSH server (openssh, dropbear, etc), gdb, and gdbserver installed on the target device.
Append the following to the conf/local.conf file in your Yocto build directory:
EXTRA_IMAGE_FEATURES = " \
tools-debug \
ssh-server-dropbear \
"
Now bitbake your image.
Setup Host Computer Environment
Please follow the steps below to prepare a fresh Ubuntu 20.04 installation for Code::Blocks debugging:
Install Dependencies
$ sudo apt-get -y update $ sudo apt-get -y install build-essential gdb gdb-multiarch git
Install Code::Blocks
$ sudo apt install codeblocks codeblocks-contrib
Install Yocto Toolchain
A toolchain is necessary for cross compiling applications. To install the toolchain, follow Variscite's Yocto Toolchain installation guide.
Configure Code::Blocks
This section will provide defaults path, assuming you followed the default instruction in Variscite's Yocto Toolchain installation guide.
Changes may be required if you installed the toolchain in a different path or you used different distro settings.
Configure the debugger
From the menu, click on "Settings" and then on "Debugger..."
In the "Debugger Settings" window, select "GDB/CDB debugger" and click on "Create Config"
In the "Create config" window, enter the new debugger's name and click on "OK"
Select the new configuration in the left pane, and fill in the "Executables path" field.
The default path is
/opt/fslc-xwayland/3.1/sysroots/x86_64-fslcsdk-linux/usr/bin/aarch64-fslc-linux/aarch64-fslc-linux-gdb
Then, add the set sysroot command in the "Debugger initialization commands" section, to speedup the gdb startup.
The default path is
set sysroot /opt/fslc-xwayland/3.1/sysroots/aarch64-fslc-linux
Finally, click on "OK".
Configure the compiler
The next steps depend on the previous section: here we assume the debugger is already configured.
From the Menu, click on "Settings" and then on "Compiler..."
In the "Global compiler settings" window, click on "Copy"
In the "Add new compiler" window, enter the new compiler's name and click on "OK"
A popup windows will remind you to update the "Toolchain executables" page - just click on "OK".
Click on the "Toolchain executables" tab and fill in the fields according your Yocto toolchain.
For the Debugger, in the drop-down list you should select the one created above.
The default settings are
- Compiler's installation directory: /opt/fslc-xwayland/3.1/sysroots/x86_64-fslcsdk-linux/usr/bin/aarch64-fslc-linux
- C compiler: aarch64-fslc-linux-gcc
- C++ compiler: aarch64-fslc-linux-g++
- Linker for dynamic libs: aarch64-fslc-linux-g++
- Linker for static libs: aarch64-fslc-linux-ar
- Debugger: GDB/CDB debugger: Variscite GDB
- Resource compiler: <empty>
- Make program: make
Click on the "Compiler settings" tab, then on the "Other compiler options" tab, and finally, add the right options.
The default settings is
--sysroot=/opt/fslc-xwayland/3.1/sysroots/aarch64-fslc-linux
Click on the "Linker settings" tab, then on the "Other linker options" tab, and finally, add the right options.
As above, the default settings is
--sysroot=/opt/fslc-xwayland/3.1/sysroots/aarch64-fslc-linux
Create the reference helper scripts to deploy and debug with Code::Blocks
Here, we will create the following files:
| /home/user/bin/var-sdk.conf | configuration file hosting target parameters |
| /home/user/bin/var-sdk-deploy.sh | script to automate binary deploy |
| /home/user/bin/var-sdk-debug.sh | script to automate binary debug |
Create the file /home/user/bin/var-sdk.conf using the right IP address of the board:
TARGET_DIR="/home/root"
TARGET_IP="192.168.73.165"
TARGET_PORT="3000"
SSH_OPTIONS="-oStrictHostKeyChecking=no"
Create the file /home/user/bin/var-sdk-deploy.sh:
#!/bin/bash
readonly PROGRAM="$1"
PROGRAMNAME="$(basename $PROGRAM)"
. /home/user/bin/var-sdk.conf
echo "Deploying to target"
# prevent "Host key verification failed"
ssh-keygen -f "${HOME}/.ssh/known_hosts" -R "${TARGET_IP}"
# delete old binary
ssh ${SSH_OPTIONS} root@${TARGET_IP} "sh -c 'rm -rf ${TARGET_DIR}/${PROGRAMNAME}'"
# send the program to the target
scp ${PROGRAM} root@${TARGET_IP}:${TARGET_DIR}/${PROGRAMNAME}
Create the file /home/user/bin/var-sdk-debug.sh:
#!/bin/bash
readonly PROGRAM="$1"
PROGRAMNAME="$(basename $PROGRAM)"
. /home/user/bin/var-sdk.conf
echo "Starting GDB Server on Target"
# kill gdbserver on target
ssh ${SSH_OPTIONS} root@${TARGET_IP} "sh -c '/usr/bin/killall -q gdbserver'"
# start gdbserver on target and fork
ssh ${SSH_OPTIONS} -t root@${TARGET_IP} "sh -c 'XDG_RUNTIME_DIR=/run/user/0 gdbserver localhost:${TARGET_PORT} ${TARGET_DIR}/${PROGRAMNAME}'" &
Finally, make all of them executable:
$ chmod +x /home/user/bin/var-sdk*
Create a sample "Console application" project with Code::Blocks
From the Menu, click on New and Project
In the "New from template" window, select "Console application" and click on Go.
Unless you prefer changing something, click Next in the Welcome and Language windows
Populate the Project window according your needs and click on "Next >".
Select from the drop-down list the compiler configured in the previous section and click on "Finish".
A sample HelloWorld project will show up in the IDE
Configure the project
From the previous view, right click on the project name and then click on "Properties..."
In the "Project/targets options" window, click on the "Build targets" tab, and then click on the "Build options..." button
In the "Project build options" window, ensure that "Debug" is selected in the left pane. Select the "Compiler settings" tab, then select "Use target options only" from the Policy drop-down list.
Once done, ensure that "Release" is selected in the left pane, then repeat the previous step.
In the "Project build options" window, ensure that "Debug" is selected in the left pane. Select the "Linker settings" tab, then select "Use target options only" from the Policy drop-down list.
Once done, ensure that "Release" is selected in the left pane, then repeat the previous step.
In the "Project build options" window, ensure that "Debug" is selected in the left pane, then click on the "Pre/post build steps" and add
/home/user/bin/var-sdk-deploy.sh $(TARGET_OUTPUT_FILE)
in the "Post-build steps".
Once done, ensure that "Release" is selected in the left pane, then repeat the previous step, and finally, click on "OK".
In the "Project/targets option" window, scroll the tabs and click on the "Debugger" tab, then ensure "<Project>" is selected in the left pane.
In the "Remote connection" area, populate the TARGET_IP and the TARGET_PORT that must match the value stored in file /home/user/bin/var-sdk.conf
Still in the same window, click on the "Additional shell commands" area and add
/home/user/bin/var-sdk-debug.sh $(TARGET_OUTPUT_FILE)
then click on "OK".
Debug the project
As last step, enable a breakpoint by clicking on the right of the line number you want stop at and start the debugger.