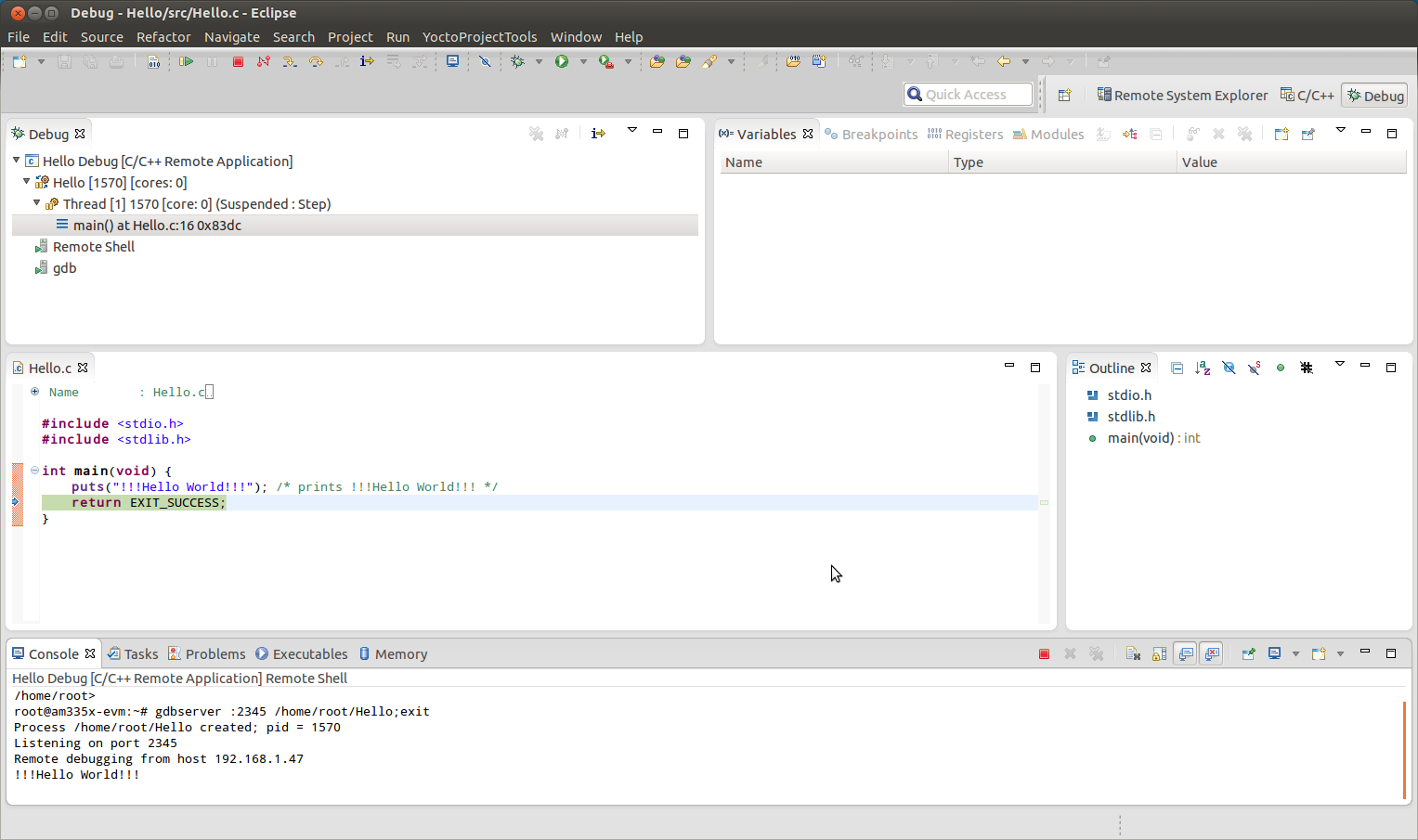VAR-SOM-AM33 Linux Eclipse: Difference between revisions
| (9 intermediate revisions by the same user not shown) | |||
| Line 43: | Line 43: | ||
</pre> | </pre> | ||
= Create a simple project | = Create a simple project for VAR-SOM_AM33 = | ||
Create a new project:<br/> [[File:Am33_create1.png]]<br/> | Create a new project:<br/> [[File:Am33_create1.png]]<br/> | ||
<br/>Set basic information:<br/> [[File:Am33_create2.png]]<br/> | <br/>Set basic information:<br/> [[File:Am33_create2.png]]<br/> | ||
<br/>Just click next for the default:<br/> [[File:Am33_create3.jpg]]<br/> | <br/>Just click next for the default:<br/> [[File:Am33_create3.jpg]]<br/> | ||
<br/>Set the tools | <br/>Set the tools path and prefix. Browse to the actual SDK location:<br/> [[File:Am33_create4.png]]<br/> | ||
<br/>Expand the Hello project select the Console tab and hit ctrl b :<br/> [[File:Am33_create5.png]]<br/> | <br/>Expand the Hello project select the Console tab and hit ctrl b :<br/> [[File:Am33_create5.png]]<br/> | ||
Project is built and ready to be debuged. | |||
= Create communication link to VAR-SOM_AM33 taregt = | |||
Switch to Remote System Explorer tab:<br/> [[File:am33_remote1.jpg]]<br/> | |||
<br/>Create a new connection select SSH only:<br/> [[File:am33_remote2.jpg]]<br/> | |||
<br/>Set target IP and name:<br/> [[File:am33_remote3.png]]<br/> | |||
<br/>Hit finish to create the remote connection. | |||
Right click on the new connection name and hit connect. | |||
<br/>Enter user name and password. Use root/root for both:<br/> [[File:am33_remote4.jpg]]<br/> | |||
Hit OK. You should be able to browse target file system via the connection manager. | |||
= Debug the project on VAR-SOM_AM33 taregt = | |||
<br/>Switch back to the c/c++ view. Click on the Hello project from the left tab. | |||
Run->Debug configuration. Double click o the C/C++ Remote Application:<br/> [[File:Am33_remote5.jpg]]<br/> | |||
Fill the Remote Absulote File path | |||
<br/>Switch to debugger tab and fill the gdb prefix:<br/> [[File:Am33_remote7.jpg]]<br/> | |||
<br/>Hit debug and you should be able to debug the file on target:<br/> [[File:Am33_remote8.png]]<br/> | |||
Latest revision as of 10:05, 18 June 2014
Introduction
This wiki will explain how to use eclipse to develop simple application for Variscite VAR-SOM-AM33.
Download and install
Download from:
$ cd ~/ $ tar xvf ../Downloads/eclipse-cpp-kepler-SR1-linux-gtk-x86_64.tar.gz
Run Eclipse:
$ eclipse/eclipse &
Set your workspace:

You can select any folder you like.
Close the "welcome window".
You should be at:

Eclipse installations of additional packages
- Start the Eclipse IDE.
- Make sure you are in your Workbench and select "Install New Software" from the "Help" pull-down menu.
- Select Kepler - http://download.eclipse.org/releases/kepler from the "Work with:" pull-down menu.
- Expand the box next to "Linux Tools" and select the LTTng - Linux Tracing Toolkit boxes.
- Expand the box next to "Mobile and Device Development" and select the following boxes:
- C/C++ Remote Launch
- Remote System Explorer End-user Runtime
- Remote System Explorer User Actions
- Target Management Terminal
- TCF Remote System Explorer add-in
- TCF Target Explorer
- Expand the box next to "Programming Languages" and select the Autotools Support for CDT and C/C++ Development Tools boxes.
- Complete the installation and restart the Eclipse IDE.
Some of the packages may be already installed.
Change target password
$ passwd use root as password type 3 times.
Create a simple project for VAR-SOM_AM33
Create a new project:
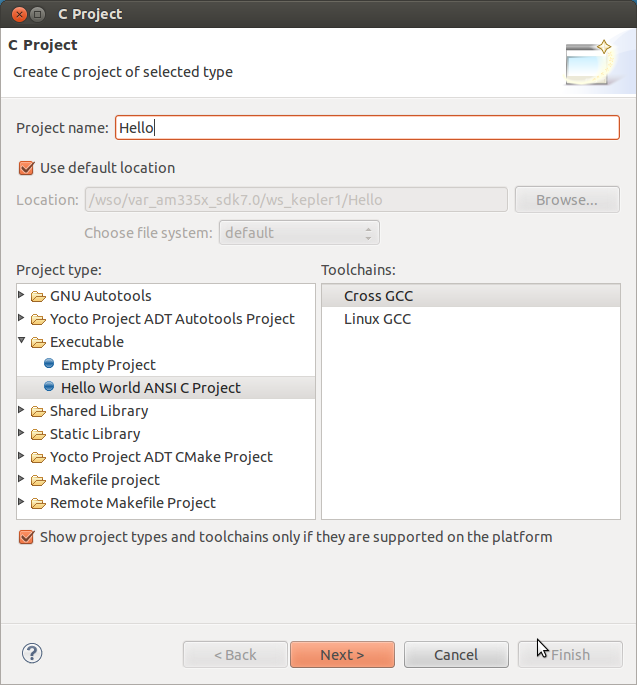
Set basic information:
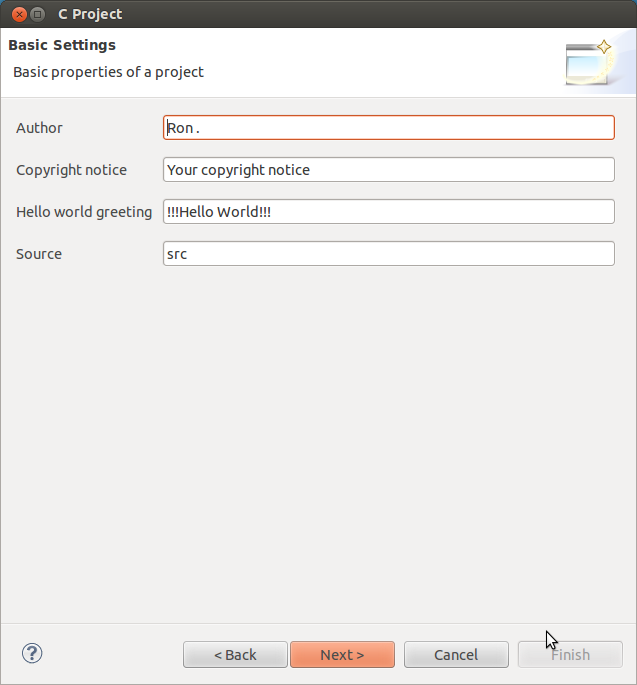
Just click next for the default:
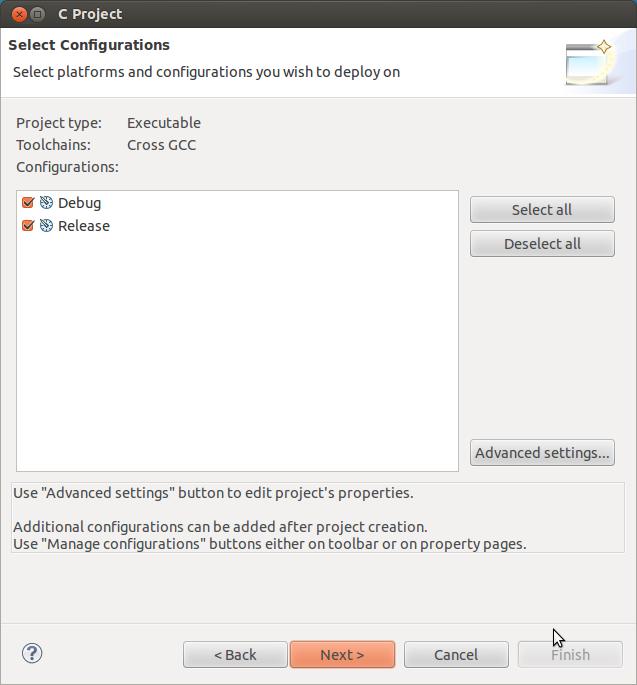
Set the tools path and prefix. Browse to the actual SDK location:
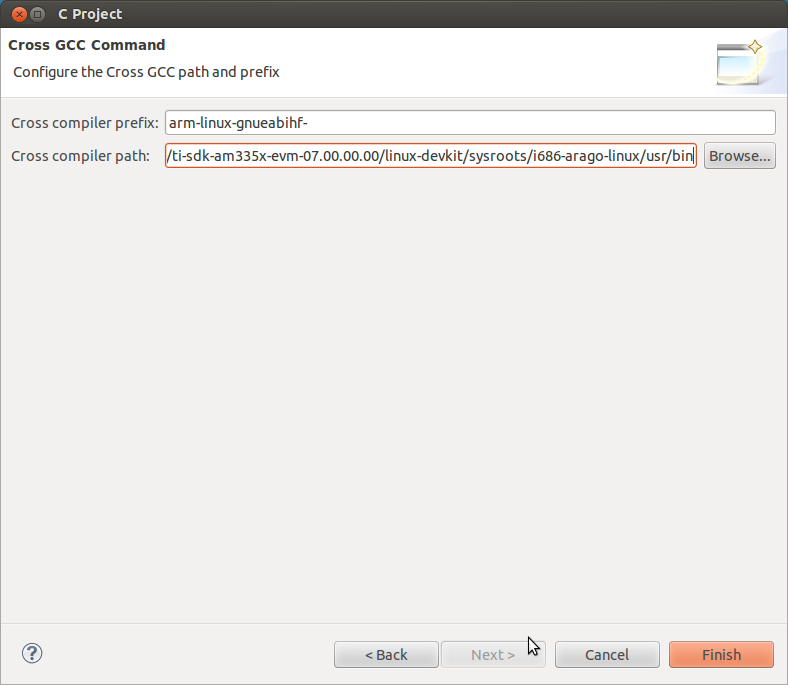
Expand the Hello project select the Console tab and hit ctrl b :
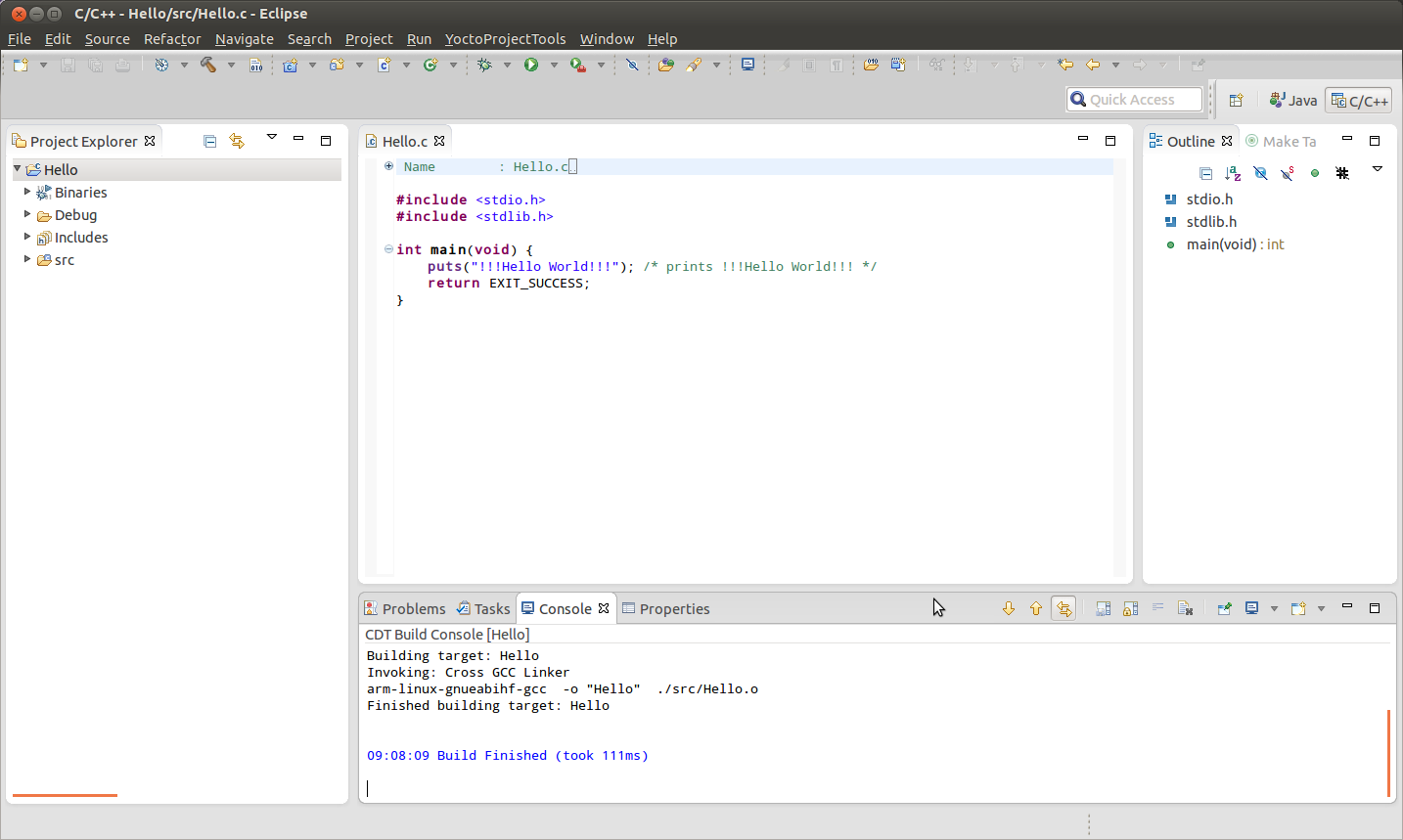
Project is built and ready to be debuged.
Create communication link to VAR-SOM_AM33 taregt
Switch to Remote System Explorer tab:
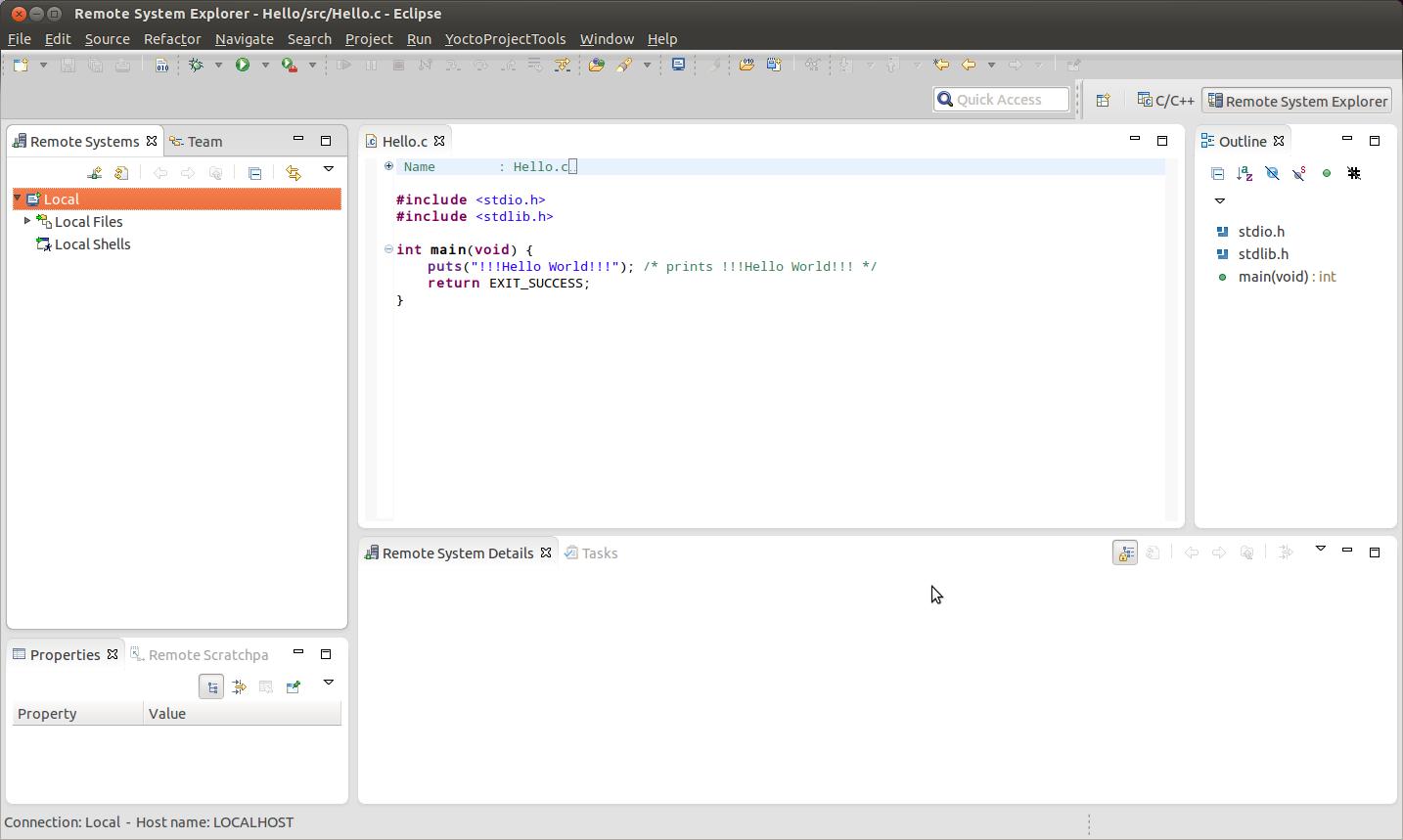
Create a new connection select SSH only:
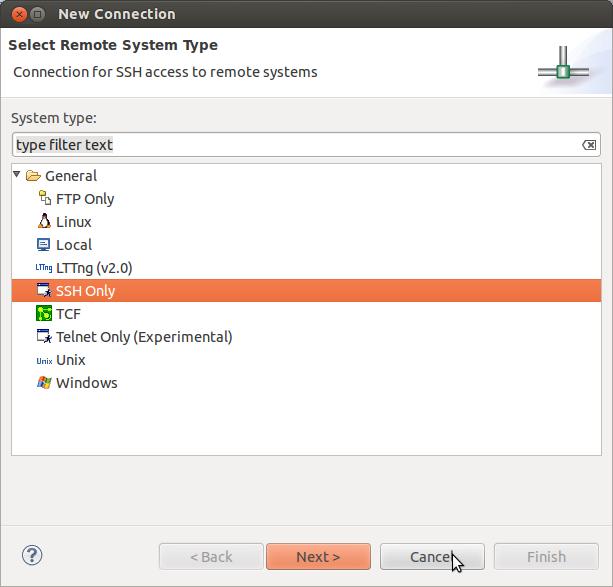
Set target IP and name:
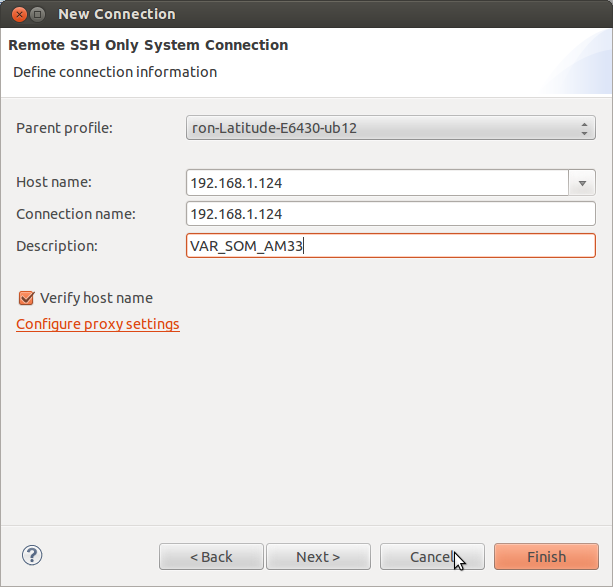
Hit finish to create the remote connection.
Right click on the new connection name and hit connect.
Enter user name and password. Use root/root for both:
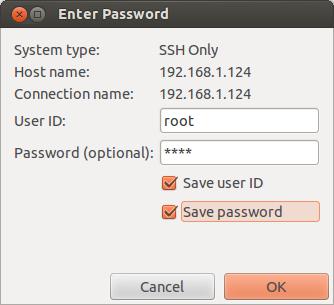
Hit OK. You should be able to browse target file system via the connection manager.
Debug the project on VAR-SOM_AM33 taregt
Switch back to the c/c++ view. Click on the Hello project from the left tab.
Run->Debug configuration. Double click o the C/C++ Remote Application:
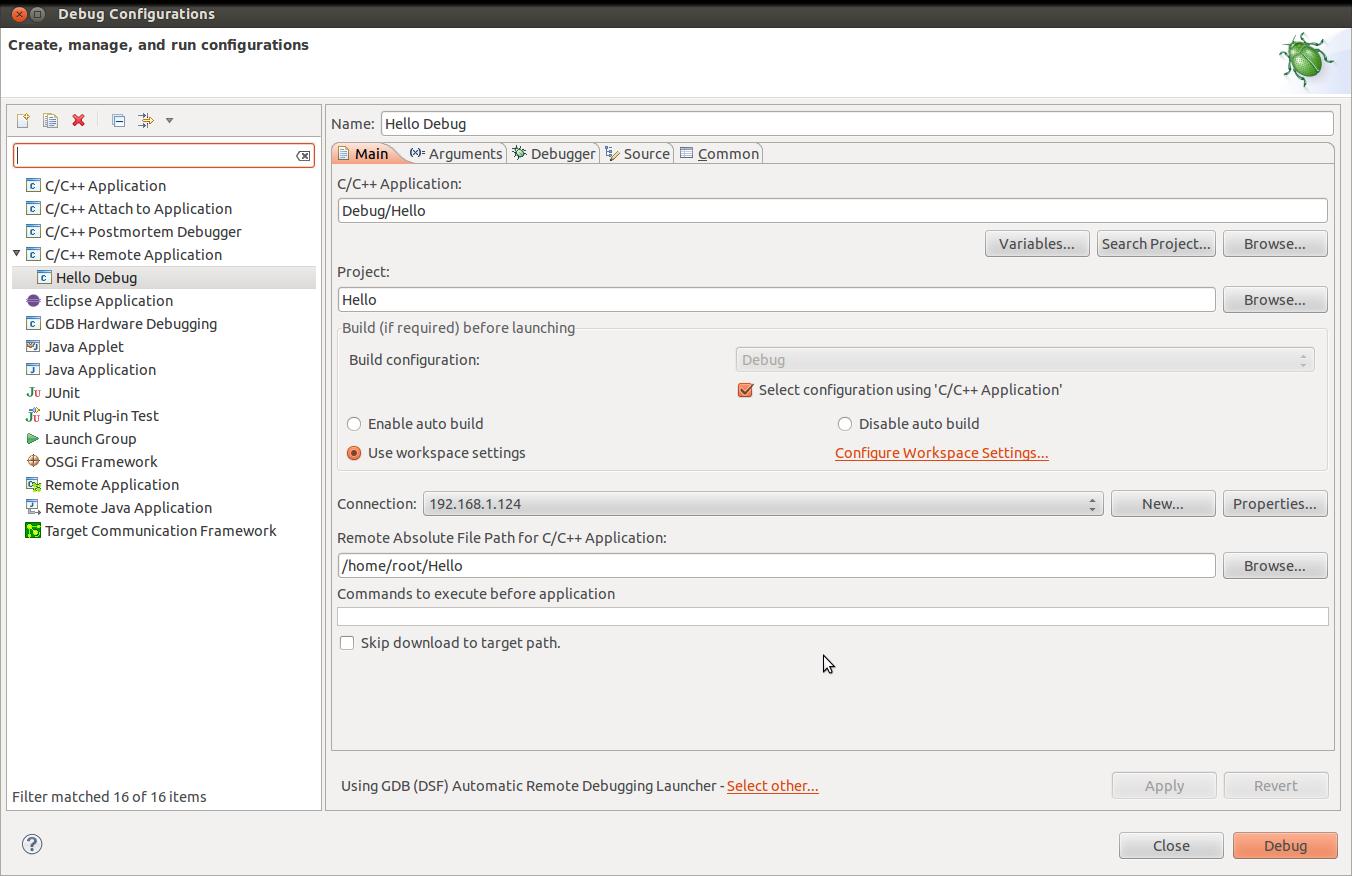
Fill the Remote Absulote File path
Switch to debugger tab and fill the gdb prefix:
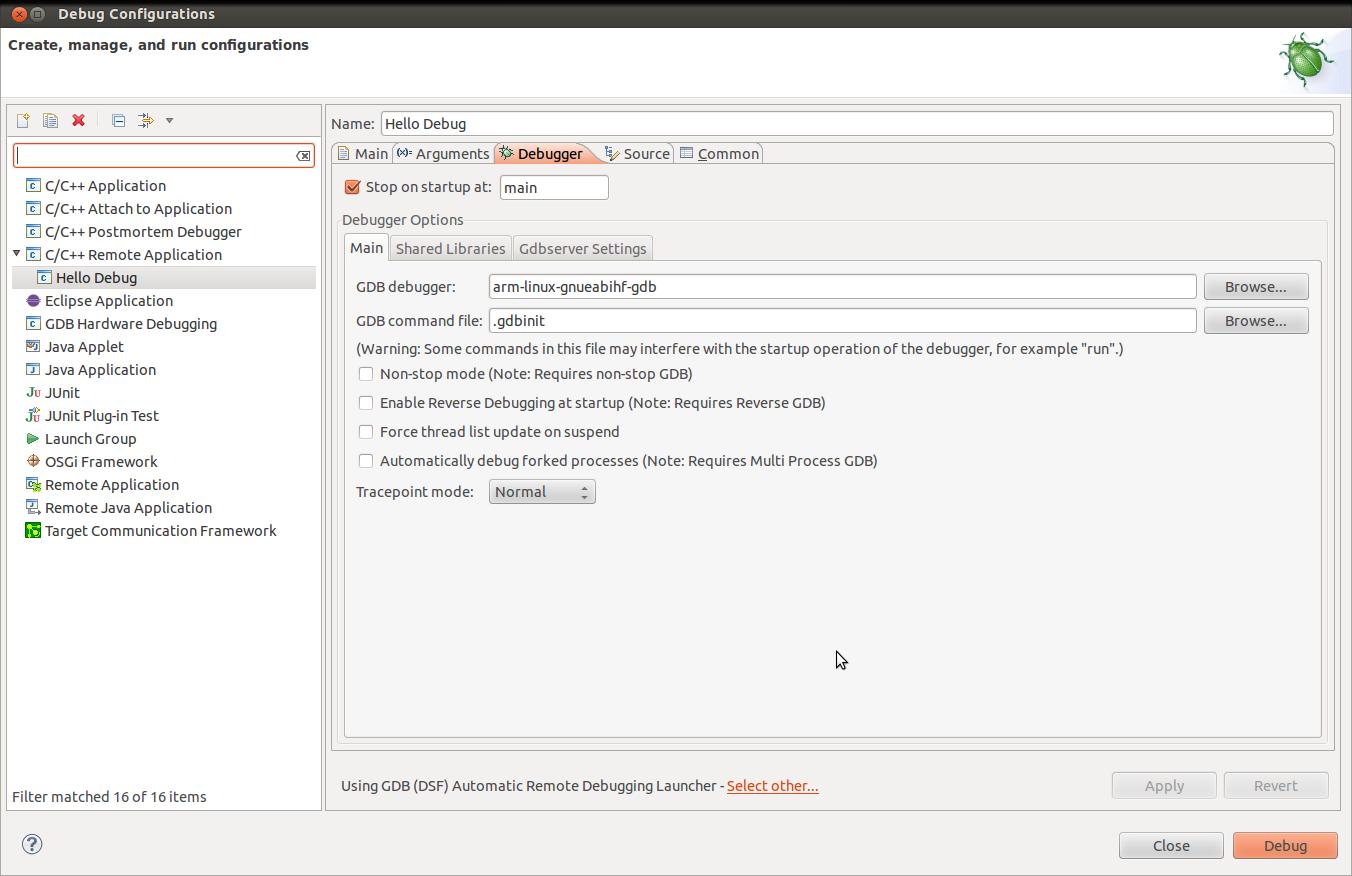
Hit debug and you should be able to debug the file on target: