VAR-SOM-MX6 Android Ethernet: Difference between revisions
From Variscite Wiki
No edit summary |
No edit summary |
||
| (5 intermediate revisions by one other user not shown) | |||
| Line 2: | Line 2: | ||
--> {{#vardefine:RELEASE_PARAM|{{#urlget:release}}}} <!-- | --> {{#vardefine:RELEASE_PARAM|{{#urlget:release}}}} <!-- | ||
--> {{#lst:Android_Platform_Customization|{{#var:RELEASE_PARAM|RELEASE_N7.1.1_1.0.0_VAR-SOM-MX6}}}} <!-- | --> {{#lst:Android_Platform_Customization|{{#var:RELEASE_PARAM|RELEASE_N7.1.1_1.0.0_VAR-SOM-MX6}}}} <!-- | ||
--> {{PageHeader|{{#var:HARDWARE_NAME}} - Android {{#var:ANDROID_NAME}} {{#var: | --> {{PageHeader|{{#var:HARDWARE_NAME}} - {{#switch: {{#var:ANDROID_NAME}} | Android 10 = {{#var:ANDROID_NAME}} | Android 11 = {{#var:ANDROID_NAME}} | | Android 12 = {{#var:ANDROID_NAME}} | Android 13 = {{#var:ANDROID_NAME}} | Android {{#var:ANDROID_NAME}} }} - Ethernet}} {{DocImage|category1=Android|category2={{#var:HARDWARE_NAME}}}} __toc__ | ||
Ethernet Manager is part of the system image by default.<br> | Ethernet Manager is part of the system image by default.<br> | ||
Simply plug in the Ethernet cable and it will connect using DHCP by default. | Simply plug in the Ethernet cable and it will connect using DHCP by default. | ||
= Ethernet configuration tool = | |||
In your desktop menu, you should have an application called Ethernet, as shown in the below image:<br> | In your desktop menu, you should have an application called Ethernet, as shown in the below image:<br> | ||
{{#ifeq: {{#var:HARDWARE_NAME}} | VAR-SOM-MX6 | [[File:Ethernet_Home_Screen.png]] |[[File:Imx8_Ethernet_Home_Screen.png]]}}<br> | {{#ifeq: {{#var:HARDWARE_NAME}} | VAR-SOM-MX6 | [[File:Ethernet_Home_Screen.png]] |[[File:Imx8_Ethernet_Home_Screen.png]]}}<br> | ||
| Line 14: | Line 14: | ||
{{#ifeq: {{#var:HARDWARE_NAME}} | VAR-SOM-MX6 | [[File:Ethernet_App_Home_Screen.png]] |[[File:Imx8_Ethernet_App_Home_Screen.png]]}} | {{#ifeq: {{#var:HARDWARE_NAME}} | VAR-SOM-MX6 | [[File:Ethernet_App_Home_Screen.png]] |[[File:Imx8_Ethernet_App_Home_Screen.png]]}} | ||
= Ethernet DHCP configuration = | |||
As written before, the default connection type is DHCP.<br> | |||
You can change | You can change it to static IP, using the Ethernet app:<br> | ||
{{#ifeq: {{#var:HARDWARE_NAME}} | VAR-SOM-MX6 | [[File:Eth_DHCP_Screen.png]] |[[File:Imx8_Ethernet_DHCP_Screen.png]]}} | {{#ifeq: {{#var:HARDWARE_NAME}} | VAR-SOM-MX6 | [[File:Eth_DHCP_Screen.png]] |[[File:Imx8_Ethernet_DHCP_Screen.png]]}} | ||
= Ethernet static IP configuration = | |||
Click on | Click on Static IP, and enter the following parameters:<br> | ||
<pre> | |||
IP Address e.g. 192.168.0.3 | |||
Netmask e.g. 255.255.255.0 | |||
Default Gateway e.g. 192.168.0.1 | |||
DNS1 e.g. 8.8.8.8 (Google DNS) | |||
DNS2 e.g. 8.8.4.4 (Google DNS) | |||
</pre> | |||
Click on "Confirm" to apply the settings. | Click on "Confirm" to apply the settings. | ||
= Testing = | |||
Click on WebView Browser Test | Click on WebView Browser Test and browse the Internet normally. | ||
Latest revision as of 07:44, 11 September 2023
VAR-SOM-MX6 - Android Nougat - Ethernet
Ethernet Manager is part of the system image by default.
Simply plug in the Ethernet cable and it will connect using DHCP by default.
Ethernet configuration tool
In your desktop menu, you should have an application called Ethernet, as shown in the below image:
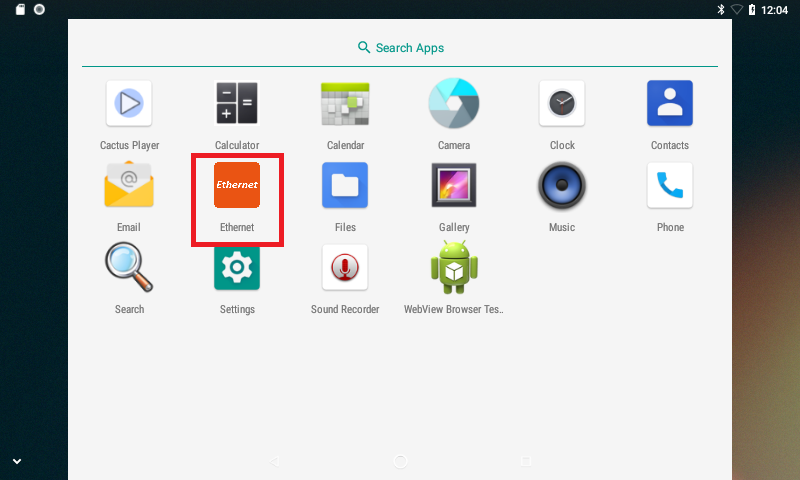
Click on it and you will see the below screen:
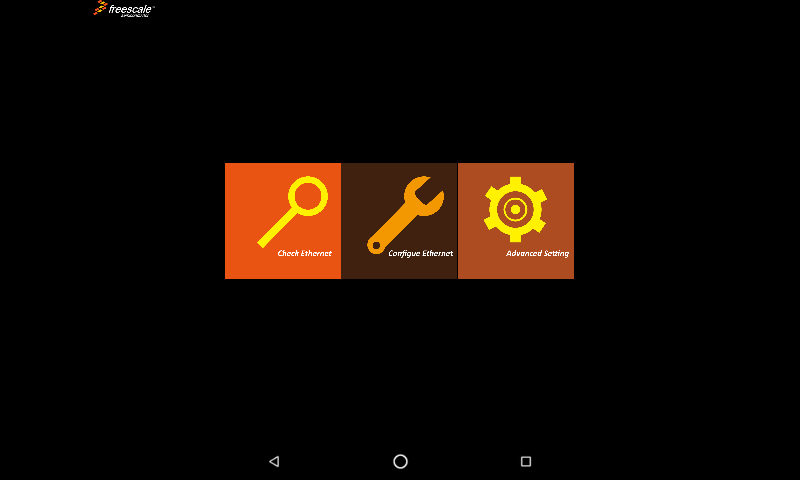
Ethernet DHCP configuration
As written before, the default connection type is DHCP.
You can change it to static IP, using the Ethernet app:
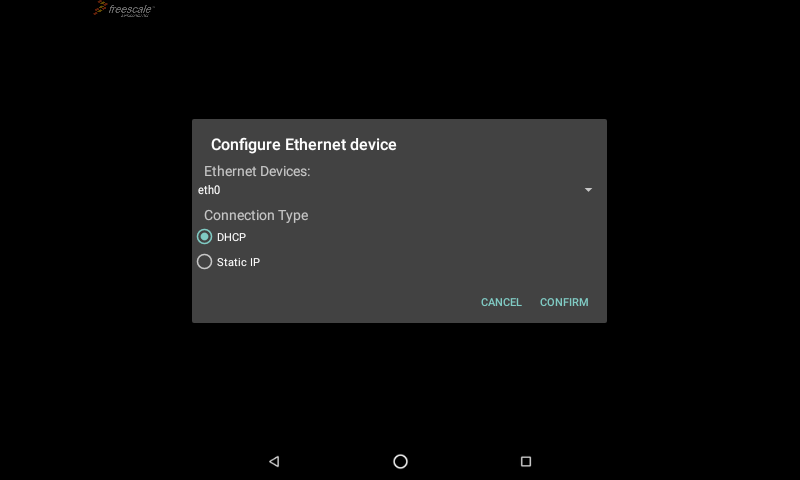
Ethernet static IP configuration
Click on Static IP, and enter the following parameters:
IP Address e.g. 192.168.0.3 Netmask e.g. 255.255.255.0 Default Gateway e.g. 192.168.0.1 DNS1 e.g. 8.8.8.8 (Google DNS) DNS2 e.g. 8.8.4.4 (Google DNS)
Click on "Confirm" to apply the settings.
Testing
Click on WebView Browser Test and browse the Internet normally.