Template:Yocto Create Bootable SD: Difference between revisions
No edit summary |
No edit summary |
||
| (18 intermediate revisions by 3 users not shown) | |||
| Line 1: | Line 1: | ||
= Create a | = Create a bootable SD card = | ||
{{#ifexpr:{{#varexists:DEBIAN_NAME}} | {{#vardefine:OS_TYPE|Debian}} | {{#vardefine:OS_TYPE|yocto}} }} | |||
{{#vardefine:SHELL_PROMPT|{{#if:{{#var:BUILD_YOCTO_IN_DOCKER_CONTAINER}}|vari@yocto-{{#var:DOCKER_CONTAINER_INFO}}:/workdir/{{#var:BUILD_FOLDER_ENV}}$|{{#var:BUILD_FOLDER}}/{{#var:BUILD_FOLDER_ENV}}$}}}} | |||
== SD Card Structure == | == SD Card Structure == | ||
{{#switch: {{#var:SOC_SERIES}} | imx8 | imx9= | {{#switch: {{#var:SOC_SERIES}} | imx8 | imx9= | ||
| Line 28: | Line 29: | ||
}} | }} | ||
<br> | <br> | ||
{{Note|'''Note:''' | {{Note|'''Note:''' This partition includes an unallocated area to ensure compatibility with all 8 GB SD cards, as their actual sizes may vary. For instructions on optimizing the usage of your SD card's capacity, refer to the section [[#Extending the SD Card Size|Extending the SD Card Size]].}} | ||
==Yocto pre-built bootable SD card== | ==Yocto pre-built bootable SD card== | ||
| Line 36: | Line 37: | ||
Example usage: | Example usage: | ||
{{#switch: {{#var:SOC_SERIES}} | imx8 | imx9= | {{#switch: {{#var:SOC_SERIES}} | imx8 | imx9= | ||
{{#ifexpr:{{#varexists:DEBIAN_NAME|0|1}}| <!-- if not Debian --> | |||
<br> | <br> | ||
{{#var:SHELL_PROMPT}} sudo umount /dev/sdX* | |||
# For fsl-image-gui image (GUI-XWAYLAND & GUI-WAYLAND) | |||
{{#var:SHELL_PROMPT}} {{#var:UNZIP}} tmp/deploy/images/{{#var:MACHINE_NAME}}/fsl-image-gui-{{#var:MACHINE_NAME}}.{{#var:SDCARD_IMG_EXT|sdcard.gz}} <nowiki>|</nowiki> sudo dd of=/dev/sdX bs=1M conv=fsync | |||
# For | |||
{{#if:{{#var:YOCTO_SUPPORT_CHROMIUM}}| | {{#if:{{#var:YOCTO_SUPPORT_CHROMIUM}}| | ||
Or | Or | ||
# For | # For fsl-image-gui-chromium image (GUI-XWAYLAND & GUI-WAYLAND) | ||
{{#var:SHELL_PROMPT}} {{#var:UNZIP}} tmp/deploy/images/{{#var:MACHINE_NAME}}/fsl-image-gui-chromium-{{#var:MACHINE_NAME}}.{{#var:SDCARD_IMG_EXT|sdcard.gz}} <nowiki>|</nowiki> sudo dd of=/dev/sdX bs=1M conv=fsync | |||
|}} | |}} | ||
Or | Or | ||
# For fsl-image-qt{{#var:QT_VER}} image (Qt{{#var:QT_VER}}-XWAYLAND & Qt{{#var:QT_VER}}-WAYLAND) | # For fsl-image-qt{{#var:QT_VER}} image (Qt{{#var:QT_VER}}-XWAYLAND & Qt{{#var:QT_VER}}-WAYLAND) | ||
{{#var:SHELL_PROMPT}} {{#var:UNZIP}} tmp/deploy/images/{{#var:MACHINE_NAME}}/fsl-image-qt{{#var:QT_VER}}-{{#var:MACHINE_NAME}}.{{#var:SDCARD_IMG_EXT|sdcard.gz}} <nowiki>|</nowiki> sudo dd of=/dev/sdX bs=1M conv=fsync | |||
| | |||
<br> | |||
$ sudo umount /dev/sdX* | |||
$ cd {{#var:BUILD_FOLDER}}/build_debian_xwayland | |||
$ {{#var:UNZIP}} tmp/deploy/images/{{#var:MACHINE_NAME}}/var-image-debian-{{#var:MACHINE_NAME}}.{{#var:SDCARD_IMG_EXT|sdcard.gz}} <nowiki>|</nowiki> sudo dd of=/dev/sdX bs=1M conv=fsync | |||
}} | |||
| | | | ||
<br> | <br> | ||
| Line 66: | Line 67: | ||
$ cd {{#var:BUILD_FOLDER}}/{{#var:BUILD_FOLDER_FB}} | $ cd {{#var:BUILD_FOLDER}}/{{#var:BUILD_FOLDER_FB}} | ||
# For | # For fsl-image-gui image (GUI-X11) | ||
{{#ifeq: {{#var:SDCARD_IMG_EXT}} | wic.gz | | {{#ifeq: {{#var:SDCARD_IMG_EXT}} | wic.gz | | ||
$ {{#var:UNZIP}} tmp/deploy/images/{{#var:MACHINE_NAME}}/ | $ {{#var:UNZIP}} tmp/deploy/images/{{#var:MACHINE_NAME}}/fsl-image-gui-{{#var:MACHINE_NAME}}.{{#var:SDCARD_IMG_EXT}} <nowiki>|</nowiki> sudo dd of=/dev/sdX bs=1M && sync | ||
| | | | ||
$ sudo dd if=tmp/deploy/images/{{#var:MACHINE_NAME}}/ | $ sudo dd if=tmp/deploy/images/{{#var:MACHINE_NAME}}/fsl-image-gui-{{#var:MACHINE_NAME}}.{{#var:SDCARD_IMG_EXT}} of=/dev/sdX bs=1M && sync | ||
}} | }} | ||
Or | Or | ||
| Line 88: | Line 89: | ||
== Yocto Recovery Image == | == Yocto Recovery Image == | ||
Beginning in Yocto Langdale, Variscite has released a new recovery Yocto image recipe called | Beginning in Yocto Langdale, Variscite has released a new recovery Yocto image recipe called "var-recovery-image." This image is used to create a bootable SD card that contains another target image to be programmed to the eMMC. See the {{Varlink2|{{#var:OS_TYPE}} Recovery SD card|{{#var:RELEASE_LINK}}}} or the more manual {{Varlink|Yocto NAND Flash Burning|{{#var:RELEASE_LINK}}|Installing Yocto to the SOM's internal storage}} articles for specifics of installing a recovery image.<br> | ||
<br> | <br> | ||
Usage:<br><br> | Usage:<br><br> | ||
To create a recovery image, simply run the following from your Yocto environment: | To create a recovery image, simply run the following from your Yocto environment: | ||
<br> | <br> | ||
{{#var:SHELL_PROMPT}} bitbake var-recovery-image | |||
This will produce an output relative to the build folder of "./tmp/deploy/images/{{#var:MACHINE_NAME}}/var-recovery-image-{{#var:MACHINE_NAME}}.{{#var:SDCARD_IMG_EXT}}" that can be flashed to the SD card. By default, this image boots | This will produce an output relative to the build folder of "./tmp/deploy/images/{{#var:MACHINE_NAME}}/var-recovery-image-{{#var:MACHINE_NAME}}.{{#var:SDCARD_IMG_EXT}}" that can be flashed to the SD card. By default, this image boots fsl-image-gui and contains a fsl-image-gui target image to be programmed to eMMC.<br> | ||
<br> | <br> | ||
You can also specify a different target eMMC image to be embedded in the recovery image by setting VAR_RECOVERY_TARGET_ROOTFS via the command line during build:<br> | You can also specify a different target eMMC image to be embedded in the recovery image by setting VAR_RECOVERY_TARGET_ROOTFS via the command line during build:<br> | ||
i.e. | i.e. | ||
{{#var:SHELL_PROMPT}} VAR_RECOVERY_TARGET_ROOTFS="<desired-emmc-image-recipe>" bitbake var-recovery-image | |||
<br> | <br> | ||
Or alternatively, by setting this variable in local.conf: | Or alternatively, by setting this variable in local.conf: | ||
VAR_RECOVERY_TARGET_ROOTFS = "<desired-emmc-image-recipe>" | {{#var:SHELL_PROMPT}} VAR_RECOVERY_TARGET_ROOTFS = "<desired-emmc-image-recipe>" | ||
<br> | <br> | ||
Additionally, the file name of the recovery image output can be modified by setting something like the following in local.conf: | Additionally, the file name of the recovery image output can be modified by setting something like the following in local.conf: | ||
echo 'VAR_RECOVERY_SD_NAME = "{{#var:RECOVERY_BASE_NAME}}"' >> conf/local.conf | {{#var:SHELL_PROMPT}} echo 'VAR_RECOVERY_SD_NAME = "{{#var:RECOVERY_BASE_NAME}}"' >> conf/local.conf | ||
Would produce a recovery image relative to the build folder of "./tmp/deploy/images/{{#var:MACHINE_NAME}}/{{#var:RECOVERY_BASE_NAME}}.{{#var:SDCARD_IMG_EXT}}"<br> | Would produce a recovery image relative to the build folder of "./tmp/deploy/images/{{#var:MACHINE_NAME}}/{{#var:RECOVERY_BASE_NAME}}.{{#var:SDCARD_IMG_EXT}}"<br> | ||
Latest revision as of 16:30, 4 November 2024
Create a bootable SD card
SD Card Structure
This is the structure of our Recovery/Extended SD card:
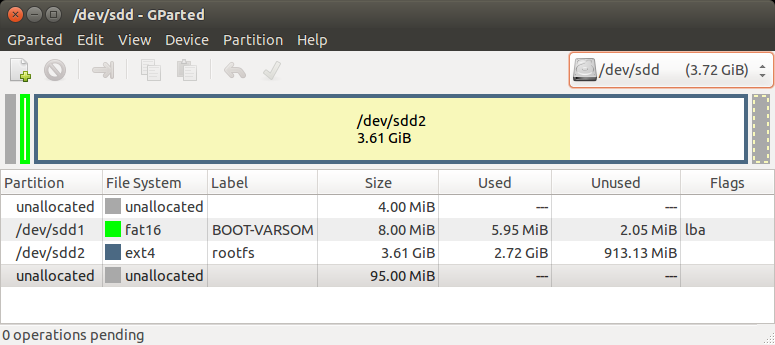
The SD card is divided into 3 sections as shown in the picture above:
- The first unallocated 4MiB are saved space for U-Boot. It can be replaced using the dd command as described in the Yocto Build U-Boot section.
- The first partition is a fat16 partition used for the device tree files and the kernel image file. You can copy them as described in the Yocto Build Linux section.
- The second partition is an ext4 partition that contains the complete root filesystem (including the kernel modules).
Yocto pre-built bootable SD card
The Yocto build products contains many files as explained in the Build Results section. For example, fsl-image-gui-., depending on your build. This is a complete and bootable image ready to be flashed directly to an SD card.
Example usage:
$ sudo umount /dev/sdX*
# For GUI-X11 & Qt-X11 $ cd / Or # For Qt-FB $ cd / # For fsl-image-gui image (GUI-X11) $ sudo dd if=tmp/deploy/images//fsl-image-gui-. of=/dev/sdX bs=1M && sync Or # For fsl-image-qt image (Qt-X11 & Qt-FB) $ sudo dd if=tmp/deploy/images//fsl-image-qt-. of=/dev/sdX bs=1M && sync
Replace sdX with the right device name. This can be obtained by "dmesg" command on your host Linux PC, after the SD card reader is inserted.
Yocto Recovery Image
Beginning in Yocto Langdale, Variscite has released a new recovery Yocto image recipe called "var-recovery-image." This image is used to create a bootable SD card that contains another target image to be programmed to the eMMC. See the yocto Recovery SD card or the more manual Installing Yocto to the SOM's internal storage articles for specifics of installing a recovery image.
Usage:
To create a recovery image, simply run the following from your Yocto environment:
/$ bitbake var-recovery-image
This will produce an output relative to the build folder of "./tmp/deploy/images//var-recovery-image-." that can be flashed to the SD card. By default, this image boots fsl-image-gui and contains a fsl-image-gui target image to be programmed to eMMC.
You can also specify a different target eMMC image to be embedded in the recovery image by setting VAR_RECOVERY_TARGET_ROOTFS via the command line during build:
i.e.
/$ VAR_RECOVERY_TARGET_ROOTFS="<desired-emmc-image-recipe>" bitbake var-recovery-image
Or alternatively, by setting this variable in local.conf:
/$ VAR_RECOVERY_TARGET_ROOTFS = "<desired-emmc-image-recipe>"
Additionally, the file name of the recovery image output can be modified by setting something like the following in local.conf:
/$ echo 'VAR_RECOVERY_SD_NAME = ""' >> conf/local.conf
Would produce a recovery image relative to the build folder of "./tmp/deploy/images//."
Extending the SD Card Size
Flashing the default . images from Yocto results in a rootfs that does not utilize the entire SD card. This section explains how the SD card can be extended on the build host after flashing.
Procedure:
Begin with an SD card on which you have previously flashed a Yocto . image. Ensure the SD card is inserted and the device present (i.e. /dev/sda, /dev/mmcblk0, etc.)
Start by running fdisk as below and typing "p" and enter to print current partitions. You should see a layout similar to below but numbers may differ depending on card sizes. Note that the partition starts at 16,384 (bytes offset 16384*512) which is to account for the boot content explained above.
$ sudo fdisk /dev/sdX
Welcome to fdisk (util-linux 2.37.2).
Changes will remain in memory only, until you decide to write them.
Be careful before using the write command.
Command (m for help): p
Disk /dev/sdX: 59.48 GiB, 63864569856 bytes, 124735488 sectors
Disk model: MassStorageClass
Units: sectors of 1 * 512 = 512 bytes
Sector size (logical/physical): 512 bytes / 512 bytes
I/O size (minimum/optimal): 512 bytes / 512 bytes
Disklabel type: dos
Disk identifier: 0x5ebf1617
Device Boot Start End Sectors Size Id Type
/dev/sdX1 16384 15165439 15149056 7.2G 83 Linux
Next, run the following sequence of commands followed by enter with each step explained with a "-" to the right. Each command/input should be followed by enter:
- d - Delete current partition (1).
- n - Create a new parition.
- - Empty, hit enter only which will leave default response p for primary partition.
- - Empty, hit enter only which will leave default response 1 for first partition.
- 16384 - Enter 16384 to begin partition past bootloader section.
- - Empty, hit enter only which will leave last sector as default which should choose ending size of the SD card.
- N - Answers no to not remove the ext4 signature on the disk
- p - Print output and verify before we write. We should see the starting offset the same and the end expanded to fill the SD card.
- w - Write output to disk
See the full log of the above sequence below:
Command (m for help): d
Selected partition 1
Partition 1 has been deleted.
Command (m for help): n
Partition type
p primary (0 primary, 0 extended, 4 free)
e extended (container for logical partitions)
Select (default p):
Using default response p.
Partition number (1-4, default 1):
First sector (2048-124735487, default 2048): 16384
Last sector, +/-sectors or +/-size{K,M,G,T,P} (16384-124735487, default 124735487):
Created a new partition 1 of type 'Linux' and of size 59.5 GiB.
Partition #1 contains a ext4 signature.
Do you want to remove the signature? [Y]es/[N]o: N
Command (m for help): p
Disk /dev/sdX: 59.48 GiB, 63864569856 bytes, 124735488 sectors
Disk model: MassStorageClass
Units: sectors of 1 * 512 = 512 bytes
Sector size (logical/physical): 512 bytes / 512 bytes
I/O size (minimum/optimal): 512 bytes / 512 bytes
Disklabel type: dos
identifier: 0x5ebf1617
Device Boot Start End Sectors Size Id Type
/dev/sdX1 16384 124735487 124719104 59.5G 83 Linux
Command (m for help): w
The partition table has been altered.
Calling ioctl() to re-read partition table.
Syncing disks.
Finally, the file system needs to be resized on the disk to fill the now larger partition. Do that as follows:
$ sudo e2fsck -f /dev/sdX1 e2fsck 1.46.5 (30-Dec-2021) root: recovering journal Pass 1: Checking inodes, blocks, and sizes Pass 2: Checking directory structure Pass 3: Checking directory connectivity Pass 4: Checking reference counts Pass 5: Checking group summary information root: 43155/947488 files (0.1% non-contiguous), 674097/1893632 blocks $ sudo resize2fs /dev/sdX1 resize2fs 1.46.5 (30-Dec-2021) Resizing the filesystem on /dev/sdX1 to 15589888 (4k) blocks. The filesystem on /dev/sdX1 is now 15589888 (4k) blocks long. $ sync
Again, numbers and output should differ slightly depending on your card.
Your rootfs image should now fill the entire SD card and is ready to boot.