VAR-SOM-MX6 Android Ethernet: Difference between revisions
From Variscite Wiki
No edit summary |
|||
| Line 2: | Line 2: | ||
--> {{#vardefine:RELEASE_PARAM|{{#urlget:release}}}} <!-- | --> {{#vardefine:RELEASE_PARAM|{{#urlget:release}}}} <!-- | ||
--> {{#lst:Android_Platform_Customization|{{#var:RELEASE_PARAM|RELEASE_N7.1.1_1.0.0_VAR-SOM-MX6}}}} <!-- | --> {{#lst:Android_Platform_Customization|{{#var:RELEASE_PARAM|RELEASE_N7.1.1_1.0.0_VAR-SOM-MX6}}}} <!-- | ||
--> {{PageHeader|{{#var:HARDWARE_NAME}} - Android {{#var:ANDROID_NAME}} {{#var:ANDROID_VERSION}} | --> {{PageHeader|{{#var:HARDWARE_NAME}} - Android {{#var:ANDROID_NAME}} {{#var:ANDROID_VERSION}} - Ethernet}} {{DocImage|category1={{#var:HARDWARE_NAME}}|category2=Android}} __toc__ | ||
==Ethernet== | ==Ethernet== | ||
Ethernet Manager is part of the system image by default.<br> | |||
Simply plug in the Ethernet cable and it will connect using DHCP by default. | |||
Simply plug in the Ethernet cable and by default | |||
===Ethernet Configuration Tool=== | ===Ethernet Configuration Tool=== | ||
In your desktop menu, you should have an application called Ethernet, as shown in the below image:<br> | |||
In your desktop menu, you should have an application called Ethernet | {{#ifeq: {{#var:HARDWARE_NAME}} | VAR-SOM-MX6 | [[File:Ethernet_Home_Screen.png]] |[[File:Imx8_Ethernet_Home_Screen.png]]}}<br> | ||
<br> | |||
{{#ifeq: {{#var:HARDWARE_NAME}} | VAR-SOM-MX6 | [[File:Ethernet_Home_Screen.png]] |[[File:Imx8_Ethernet_Home_Screen.png]]}} | Click on it and you will see the below screen:<br> | ||
Click on it | |||
{{#ifeq: {{#var:HARDWARE_NAME}} | VAR-SOM-MX6 | [[File:Ethernet_App_Home_Screen.png]] |[[File:Imx8_Ethernet_App_Home_Screen.png]]}} | {{#ifeq: {{#var:HARDWARE_NAME}} | VAR-SOM-MX6 | [[File:Ethernet_App_Home_Screen.png]] |[[File:Imx8_Ethernet_App_Home_Screen.png]]}} | ||
==Ethernet DHCP Configuration== | ==Ethernet DHCP Configuration== | ||
By default the | By default the Ethernet gets configured with DHCP.<br> | ||
You can change in the way you want to configure <br> | You can change in the way you want to configure<br> | ||
The screen will look like below | The screen will look like below:<br> | ||
{{#ifeq: {{#var:HARDWARE_NAME}} | VAR-SOM-MX6 | [[File:Eth_DHCP_Screen.png]] |[[File:Imx8_Ethernet_DHCP_Screen.png]]}} | {{#ifeq: {{#var:HARDWARE_NAME}} | VAR-SOM-MX6 | [[File:Eth_DHCP_Screen.png]] |[[File:Imx8_Ethernet_DHCP_Screen.png]]}} | ||
==Ethernet Static IP Configuration== | ==Ethernet Static IP Configuration== | ||
Click on static IP configuration, add below details <br> | Click on static IP configuration, add below details<br> | ||
* IP Address - For example 192.168.0.3 | * IP Address - For example 192.168.0.3 | ||
* Netmask - For example 255.255.255.0 | * Netmask - For example 255.255.255.0 | ||
Revision as of 15:06, 30 December 2019
VAR-SOM-MX6 - Android Nougat N7.1.1 - Ethernet
Ethernet
Ethernet Manager is part of the system image by default.
Simply plug in the Ethernet cable and it will connect using DHCP by default.
Ethernet Configuration Tool
In your desktop menu, you should have an application called Ethernet, as shown in the below image:
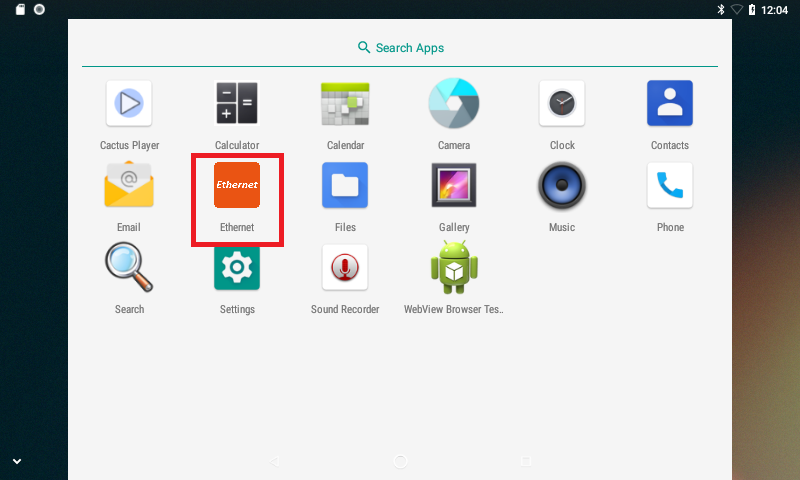
Click on it and you will see the below screen:
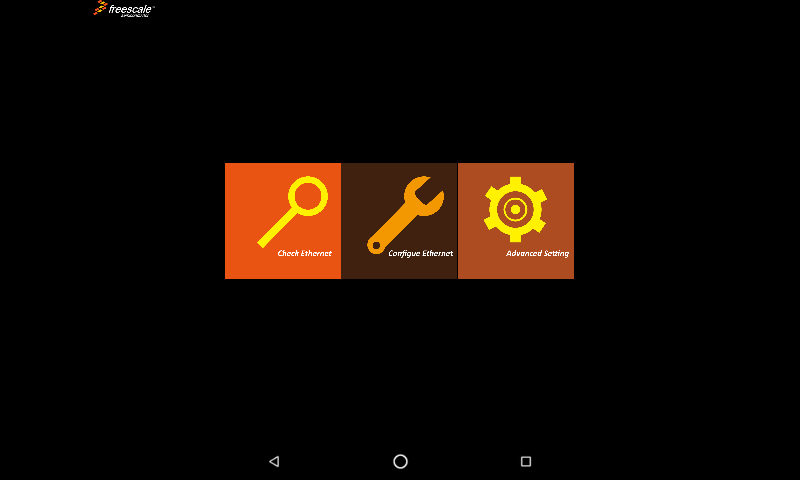
Ethernet DHCP Configuration
By default the Ethernet gets configured with DHCP.
You can change in the way you want to configure
The screen will look like below:
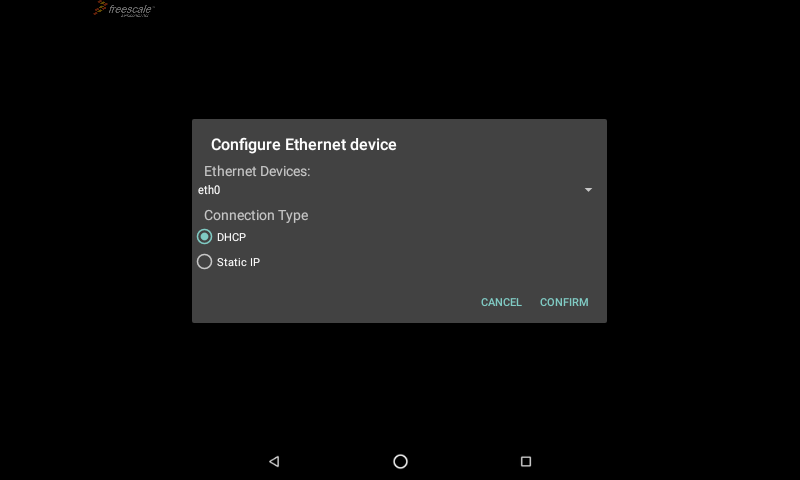
Ethernet Static IP Configuration
Click on static IP configuration, add below details
- IP Address - For example 192.168.0.3
- Netmask - For example 255.255.255.0
- Default Gateway - For example 192.168.0.1
- DNS1 - For example 8.8.8.8 (Google DNS)
- DNS2 - For example 8.8.4.4 (Google DNS)
Click on "Confirm" to apply the settings.
Testing Network
Click on WebView Browser Test (Android Logo apk) and browse the internet normally.